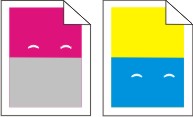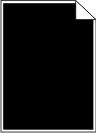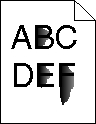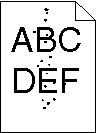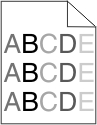Print is too light
These are possible solutions. Try one or more of the following:
Calibrate the color
The printer automatically calibrates the colors whenever a new imaging kit is detected. If a cartridge is replaced, then you can calibrate the colors manually:
From the printer control panel, press  .
.
From the Admin menu, press the arrow buttons until Settings appears, and then press  .
.
Press the arrow buttons until Quality menu appears, and then press  .
.
Press the arrow buttons until Color Adjust appears, and then press  .
.
Calibrating appears.
Check the darkness, brightness, and contrast settings
The Toner Darkness setting is too light, the RGB Brightness setting is too light, or the RGB Contrast setting is too low.
For Windows users: from Print Properties, select Print Quality and then select More Print Quality Options to change these settings.
For Macintosh users:
Choose File > Print.
Locate the drop-down box under the Orientation pictures, and then click the down button.
Click Printer Features.
Change the settings for Toner Darkness, Brightness, and Contrast.
From the printer control panel Quality menu, change these settings.
The paper has absorbed moisture due to high humidity
Check the paper
Avoid textured paper with rough finishes.
Check the paper type setting
Make sure the paper type setting matches the paper loaded in the tray.
From the printer control panel Paper menu, check the Paper Type setting.
Before sending the job to print, specify the correct type setting:
For Windows users, specify the type from Print Properties.
For Macintosh users, specify the type from the Print dialog.
Make sure Color Saver is set to Off
Color Saver may be set to On.
The toner may be low
When 88 <color> Cartridge Low appears or when the print becomes faded, replace the toner cartridge.
A toner cartridge may be defective
Replace the toner cartridge.
The imaging kit may be worn or defective
Replace the imaging kit.
| Note: The printer has two types of imaging kits: a black and color imaging kit, and a black imaging kit. The black and color imaging kit contains cyan, magenta, yellow, and black. The black imaging kit contains black only. |
 and the right arrow button while turning the printer on.
and the right arrow button while turning the printer on. .
. .
.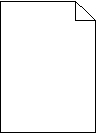
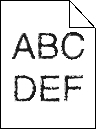
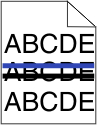
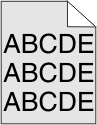
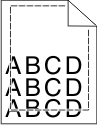
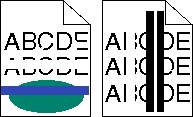
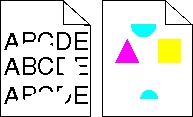
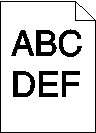
 .
.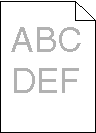
 .
.