Tulostimen asentaminen langattomaan verkkoon (Windows)
Tarkista seuraavat asiat ennen tulostimen asentamista langattomaan verkkoon:
Langattoman verkon asetukset on määritetty ja verkko toimii asianmukaisesti.
Käytettävä tietokone on yhdistetty samaan langattomaan verkkoon, johon tulostin halutaan asentaa.
Liitä virtajohto tulostimeen ja sen jälkeen maadoitettuun pistorasiaan. Käynnistä tulostin.
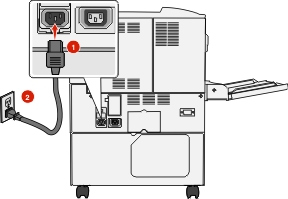

Huomautus: Varmista, että tulostin ja tietokone ovat käynnistyneet ja käyttövalmiita. Varoitus — Vaurioitumisen mahdollisuus: Älä liitä USB-kaapelia, ennen kuin tietokoneen näytöllä kehotetaan liittämään se. 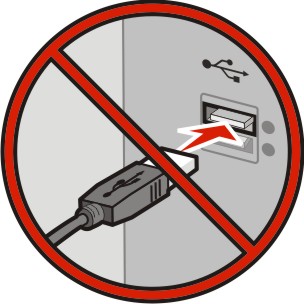
Hanki kopio ohjelmiston asennuspaketista.
Tulostimen mukana toimitetulta Ohjelmisto ja käyttöoppaat -CD-levyltä.
Web-sivustostamme:
Siirry osoitteeseen http://support.lexmark.com ja sitten kohtaan
SUPPORT & DOWNLOAD (Tuki ja lataukset) > valitse tulostin > valitse käyttöjärjestelmä
Kaksoisnapsauta ohjelmiston asennuspakettia.
Odota, että asennusvalintaikkuna tulee näkyviin.
Jos käytät Ohjelmisto ja käyttöoppaat -CD-levyä eikä asennusikkunaa tule näkyviin, toimi seuraavasti:
Windows 8
Kirjoita Etsi-riipuspalkkiin ja siirry sitten kohtaan:
Sovellusluettelo >Suorita > kirjoita >OK.
Windows 7:ssä tai vanhemmissa:
Valitse
 tai valitse ensin Käynnistä ja sitten Suorita.
tai valitse ensin Käynnistä ja sitten Suorita.Kirjoita Aloita haku- tai Suorita-valintaikkunaan .
Paina Enter-näppäintä tai valitse OK.
Huomautus: ( on CD- tai DVD-aseman tunnuskirjain.) Valitse Asenna ja seuraa tietokoneen näytön ohjeita.
Kun toiminto pyytää valitsemaan yhteystyypin, valitse Langaton yhteys -vaihtoehto.
Valitse langattoman verkon asetusten valintaikkunasta Ohjattu asennus (suositus).
Huomautus: Valitse Lisäasetukset vain, jos haluat mukauttaa asennusta. Kytke USB-kaapeli väliaikaisesti langattomaan verkkoon liitettyyn tietokoneeseen ja tulostimeen.
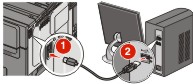
Huomautus: Kun tulostin on määritetty, ohjelmisto kehottaa irrottamaan väliaikaisen USB-kaapelin, minkä jälkeen voit tulostaa langattomasti. Seuraa tietokoneen näytön ohjeita.
| Huomautus: Lisätietoja langattoman tulostimen käyttämisen sallimisesta muista verkon tietokoneista saat Verkkokäyttöoppaasta. |
 >Raportit >
>Raportit > >Verkkoasetussivu >
>Verkkoasetussivu > >Raportit >Verkkoasetussivu
>Raportit >Verkkoasetussivu