Nyomtató telepítése vezeték nélküli hálózaton (Windows)
Mielőtt vezeték nélküli hálózaton telepítené a nyomtatót, győződjön meg az alábbiakról:
A vezeték nélküli hálózat be van állítva, és megfelelően működik.
A használt számítógép ugyanahhoz a vezeték nélküli hálózathoz csatlakozik, amelyben a nyomtatót be szeretné állítani.
Csatlakoztassa a tápkábelt a nyomtatóhoz, illetve egy megfelelően földelt elektromos aljzathoz, majd kapcsolja be a nyomtatót.
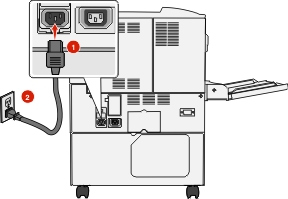

Megjegyzés: Győződjön meg róla, hogy a nyomtató és a számítógép be van kapcsolva és készen áll. Vigyázat - sérülésveszély: Ne csatlakoztassa az USB-kábelt, amíg a rendszer nem utasítja erre a képernyőn. 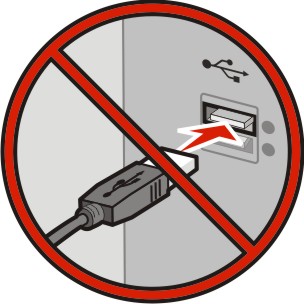
Szerezze be a szoftvertelepítő csomag egy példányát.
A nyomtatójához mellékelt Szoftver és dokumentáció CD-ről.
A webhelyünkről:
Keresse fel a http://support.lexmark.com webhelyet, és válassza a következő lehetőségeket:
ÜGYFÉLSZOLGÁLAT ÉS LETÖLTÉSEK > válassza ki a nyomtatót > válassza ki az operációs rendszert
Kattintson duplán a szoftvertelepítő csomagra.
Várjon, amíg megjelenik a telepítési képernyő.
Ha a Szoftver és dokumentáció CD-t használja, és nem jelenik meg a telepítő párbeszédpanel, akkor tegye a következőket:
Windows 8 rendszeren:
A Keresés pontnál írja be a szöveget, majd lépjen a következőhöz:
Alkalmazáslista >Futtatás > írja be a következőt: >OK.
Windows 7 vagy régebbi rendszer
Kattintson a
 gombra, vagy kattintson a Start gombra, majd a Futtatás parancsra.
gombra, vagy kattintson a Start gombra, majd a Futtatás parancsra.Írja be a Futtatás vagy a Keresés mezőbe a kifejezést.
Nyomja meg az Enter billentyűt, vagy kattintson az OK gombra.
Megjegyzés: A a CD- vagy DVD-meghajtó betűjele. Kattintson a Telepítés gombra, majd kövesse a számítógép képernyőjén megjelenő utasításokat.
Amikor a rendszer kéri, hogy válassza ki a csatlakozás típusát, válassza a Vezeték nélküli kapcsolat lehetőséget.
A vezeték nélküli konfiguráció párbeszédpanelen válassza az Irányított telepítés (ajánlott) elemet.
Megjegyzés: Csak akkor válassza a Speciális lehetőséget, ha a telepítést testre szabottan kívánja végezni. Ideiglenesen csatlakoztassa az USB-kábelt a vezeték nélküli hálózaton lévő számítógéphez.
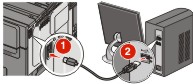
Megjegyzés: A nyomtató konfigurálása után a szoftver felszólítja az ideiglenes USB-kábel eltávolítására, így vezeték nélkül nyomtathat. Kövesse a számítógép képernyőjén megjelenő utasításokat.
| Megjegyzés: További tudnivalókért arról, hogyan engedélyezheti a hálózaton lévő más számítógépeknek a vezeték nélküli nyomtató használatát, lásd: Hálózati útmutató. |
 >Jelentések >
>Jelentések > >Hálózatbeállítási oldal >
>Hálózatbeállítási oldal > >Jelentések >Hálózatbeállítási oldal
>Jelentések >Hálózatbeállítási oldal