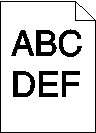
这些是可能的解决办法。请尝试下列办法中的一个或多个:
无论何时检测到新的显像组件,打印机都会自动校准颜色。如果更换了碳粉盒,您可以手动校准颜色:
从打印机控制面板,按  。
。
从,按箭头按钮,直到出现,然后按  。
。
按箭头按钮,直到出现,然后按  。
。
按箭头按钮,直到出现,然后按  。
。
出现。
“碳粉浓度”设置太深,“RGB 明亮度”设置太暗,或“RGB 对比度”设置太高。
对于 Windows 用户:从“打印属性”选择打印质量,然后选择更多的打印质量选项来更改这些设置。
从打印机控制面板上的“质量”菜单更改这些设置。
对于 Macintosh 用户:
选择文件 > 打印。
找到“方向”图片下面的下拉框,然后单击下拉按钮。
单击打印机特性。
更改“碳粉浓度”、“明亮度”和“对比度”的设置。
加载新包装中的纸张。
在使用之前将纸张保存在其原始包装中。
避免使用表面粗糙的纹理纸张。
确认纸张类型设置与进纸匣中加载的纸张相符:
从打印机控制面板上的“纸张”菜单,检查“纸张类型”设置。
在发送打印作业之前,指定正确的类型设置:
对于 Windows 用户,从“打印属性”指定类型。
对于 Macintosh 用户,从“打印”对话指定类型。
更换显像组件。
| 注意: 打印机有两种显像组件:黑色和彩色显像组件,以及黑色显像组件。黑色和彩色显像组件包含青色、品红色、黄色和黑色。黑色显像组件只包含黑色。 |
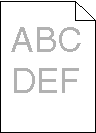
这些是可能的解决办法。请尝试下列办法中的一个或多个:
无论何时检测到新的显像组件,打印机都会自动校准颜色。如果更换了碳粉盒,您可以手动校准颜色:
从打印机控制面板,按  。
。
从,按箭头按钮,直到出现,然后按  。
。
按箭头按钮,直到出现,然后按  。
。
按箭头按钮,直到出现,然后按  。
。
出现。
“碳粉浓度”设置太浅,“RGB 明亮度”设置太亮,或“RGB 对比度”设置太低。
对于 Windows 用户:从“打印属性”选择打印质量,然后选择更多的打印质量选项来更改这些设置。
对于 Macintosh 用户:
选择文件 > 打印。
找到“方向”图片下面的下拉框,然后单击下拉按钮。
单击打印机特性。
更改“碳粉浓度”、“明亮度”和“对比度”的设置。
从打印机控制面板上的“质量”菜单更改这些设置。
加载新包装中的纸张。
在使用之前将纸张保存在其原始包装中。
避免使用表面粗糙的纹理纸张。
确认“纸张类型”设置与进纸匣中加载的纸张相符。
从打印机控制面板上的“纸张”菜单,检查“纸张类型”设置。
在发送打印作业之前,指定正确的类型设置:
对于 Windows 用户,从“打印属性”指定类型。
对于 Macintosh 用户,从“打印”对话指定类型。
“颜色节省”可能被设置为“开”。
当出现 消息或打印效果变浅时,请更换碳粉盒。
更换碳粉盒。
更换显像组件。
| 注意: 打印机有两种显像组件:黑色和彩色显像组件,以及黑色显像组件。黑色和彩色显像组件包含青色、品红色、黄色和黑色。黑色显像组件只包含黑色。 |
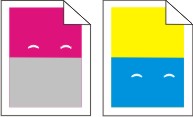
如果缺陷每隔 43.9 毫米(1.7 英寸)出现一次,请更换显影部件
如果缺陷每隔下列距离出现一次,请更换显像组件:
34.6 毫米(1.4 英寸)
94.2 毫米(3.71 英寸)
注意: