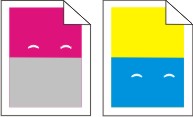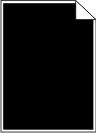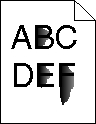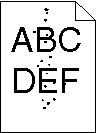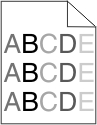Yazdırılan sayfa çok açık
Muhtemel çözümler aşağıda verilmektedir. Aşağıdakilerden birini veya bir kaçını deneyin:
Rengi kalibre edin
Yazıcı yeni bir görüntüleme kiti algıladığında renkleri otomatik olarak kalibre eder. Bir kartuş değiştirildiğin de, renkleri elle kalibre edebilirsiniz.
Yazıcı kontrol panelinden,  düğmesine basın.
düğmesine basın.
Admin (Yönetim) menüsünde, Settings (Ayarlar) görüntülenene kadar yukarı veya aşağı ok düğmelerine basın ve ardından  düğmesine basın.
düğmesine basın.
Ok düğmelerine Quality menu (Kalite menüsü) görüntülenene kadar basın ve ardından  düğmesine basın.
düğmesine basın.
Ok düğmelerine Color Adjust (Renk Ayarı) görüntülenene kadar basın ve ardından  düğmesine basın.
düğmesine basın.
Calibrating (Kalibre ediliyor) görüntülenecektir.
Koyuluk, parlaklık ve kontrast ayarlarını değiştirin
Toner Koyuluğu ayarı çok açık, RGB Parlaklık ayarı çok parlak veya RGB Kontrast ayarı çok düşük.
Windows kullanıcıları için: Yazdırma Özellikleri'nden, bu ayarları değiştirmek için Print Quality (Yazdırma Kalitesi) öğesini ve ardından More Print Quality Options (Diğer Yazdırma Kalitesi Seçenekleri) öğesini seçin.
Macintosh kullanıcıları için:
File > Print (Dosya, Kağıda Dök) menü öğelerini seçin.
Yönlendirme resimlerinin altında aşağı açılır menüyü bulun ve ardından aşağı düğmesine basın.
Printer Features (Yazıcı Özellikleri) düğmesine tıklayın.
Toner Koyuluğu, Parlaklık ve Kontrast ayarlarını değiştirin.
Yazıcı kontrol panelinin Quality (Kalite) menüsünden, bu ayarları değiştirin.
Kağıt, yüksek nem nedeniyle nemlenmiş.
Kağıdı kontrol edin
Kaba finisyonlu dokulu kağıt yüklemekten kaçının.
Kağıt türü ayarını kontrol edin
Kağıt türü ayarının tepsiye yüklü kağıtla aynı olduğundan emin olun.:
Yazıcı kontrol paneli Paper (Kağıt) menüsünde, Paper Type (Kağıt Türü) ayarını kontrol edin.
İşi yazdırmaya göndermeden önce doğru tür ayarını belirtin:
Renk Tasarrufu ayarının Kapalı olduğundan emin olun
Renk Tasarrufu ayarı Açık olabilir.
Toner azalmış olabilir
88 <color> Cartridge Low (88 <renk> Kartuş Az) görüntülendiğinde veya yazdırılan sayfa solgunlaştığında, toner kartuşunu değiştirin.
Bir toner kartuşu bozuk olabilir.
Toner kartuşunu değiştirin.
Görüntüleme kiti yıpranmış veya bozuk olabilir
Görüntüleme kitini değiştirin.
| Not: Yazıcının iki tür görüntüleme kiti vardır; bir siyah ve renkli görüntüleme kiti ve bir siyah görüntüleme kiti. Siyah ve renkli görüntüleme kitinde mavi, kırmızı, sarı ve siyah bulunur. Siyah görüntüleme kitinde yalnızca siyah bulunur. |
 ve sağ ok düğmesine basın ve basılı tutun.
ve sağ ok düğmesine basın ve basılı tutun. düğmesine basın.
düğmesine basın. (Yapıl. Menüsünden Çık) görüntülenene kadar ok düğmelerine ve ardından düğmesine basın.
(Yapıl. Menüsünden Çık) görüntülenene kadar ok düğmelerine ve ardından düğmesine basın.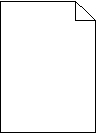
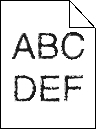
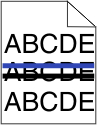
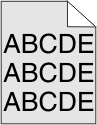
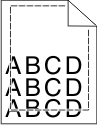
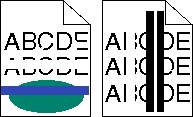
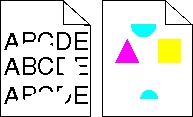
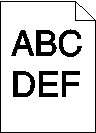
 düğmesine basın.
düğmesine basın.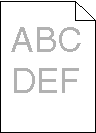
 düğmesine basın.
düğmesine basın.