Installere printeren på et trådløst netværk (Windows)
Inden du installerer printeren på et trådløst netværk, skal du sikre dig, at:
Dit trådløse netværk er opsat og fungerer ordentligt.
At computeren du bruger er forbundet til det samme trådløse netværk som printeren.
Sæt printerens netledning i og derefter til en ordentlig jordet stikkontakt, og tænd derefter for printeren igen.
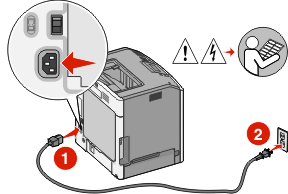
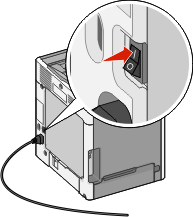
 Kontroller, at printeren og computer er tændt og er klar.
Kontroller, at printeren og computer er tændt og er klar.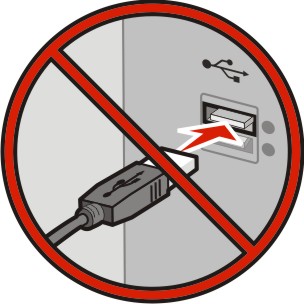 Tilslut ikke USB-kablet før du bliver bedt derom via skærmen.
Tilslut ikke USB-kablet før du bliver bedt derom via skærmen.Indsæt cd'en Software og dokumentation.

Klik på Installer printer og software.
Klik på Agree (Accepterer) for at acceptere licensaftalen.
Vælg Foreslået, og klik derefter på Næste.
Klik på Wireless Network Attach (Tilsluttet trådløst netværk).
Brug et USB-kabel for midlertidigt at tilslutte computeren, som er forbundet til det trådløse netværk, til printeren .
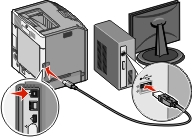
Bemærk! Når printeren er konfigureret, vil programmet bede dig afbryde den midlertidige USB-tilslutning, således at du vil kunne udskrive over det trådløse netværk. Følg anvisningerne på computerskærmen for at fuldføre softwareinstallationen.
Bemærk! er den anbefalede sti at vælge. Vælg kun , hvis du vil tilpasse din installation. Hvis du vil lade andre computere på det trådløse netværk bruge den trådløse printer, følg trin 2 til 6 og trin 8 hver computer.