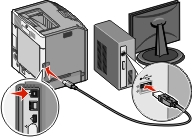ワイヤレスネットワークにプリンタをインストールする(Macintosh)
プリンタ設定を準備する
プリンタに付属のシートでプリンタの MAC アドレスを確認します。 下の空欄に、MAC アドレスの末尾 6 桁を書き留めます。
MAC アドレス: ___ ___ ___ ___ ___ ___
電源コードをプリンタに接続してから、正しく接地されたコンセントに接続し、プリンタに電源を入れます。
プリンタ情報を入力する
AirMac オプションにアクセスします。
Mac OS X 10.5 以降
アップルメニューから「システム環境設定」を選択します。
「ネットワーク」をクリックします。
「AirMac」をクリックします。
Mac OS X 10.4 以前
Finder デスクトップから「移動」 > 「アプリケーション」の順に選択します。
「アプリケーション」フォルダで「インターネット接続」をダブルクリックします。
ツールバーで「AirMac」をクリックします。
「ネットワーク」ポップアップメニューで「プリントサーバ xxxxxx」を選択します。ここで xxxxxx は MAC アドレスシートに記載されていた MAC アドレスの末尾 6 桁です。
Safari ブラウザを開きます。
「ブックマーク」ドロップダウンメニューで「表示」を選択します。
「コレクション」で「Bonjour」または「Rendezvous」を選択してからプリンタ名をダブルクリックします。
| メモ: Mac OS X 10.3 では、アプリケーション名は Rendezvous でしたが、現在ではアップルにより Bonjour に変更されています。 |
内蔵 Web サーバのメインページから、ワイヤレス設定情報ページに移動します。
ワイヤレス接続用にプリンタを設定する
該当するフィールドにネットワーク名(SSID)を入力します。
ワイヤレスルータを使用している場合、ネットワークモードでは「インフラ」を選択します。
ワイヤレスネットワークの保護に使用しているセキュリティのタイプを選択します。
プリンタをワイヤレスネットワークに追加するために必要なセキュリティ情報を入力します。
[送信]をクリックします。
コンピュータで AirMac アプリケーションを開きます。
Mac OS X 10.5 以降
アップルメニューから「システム環境設定」を選択します。
「ネットワーク」をクリックします。
「AirMac」をクリックします。
Mac OS X 10.4 以前
Finder デスクトップから「移動」 > 「アプリケーション」の順に選択します。
「アプリケーション」フォルダで「インターネット接続」をダブルクリックします。
ツールバーで「AirMac」をクリックします。
「ネットワーク」ポップアップメニューでワイヤレスネットワークを選択します。
プリンタをワイヤレスで使用するためにコンピュータを設定する
Macintosh でネットワークプリンタに印刷するには、カスタム PostScript Printer Description(PPD)ファイルをインストールし、プリンタ設定ユーティリティまたはプリントセンターでプリンタを作成する必要があります。
コンピュータに PPD ファイルをインストールします。
CD ドライブまたは DVD ドライブにソフトウェアおよび説明書類 CD を挿入します。
プリンタのインストーラパッケージをダブルクリックします。
「ようこそ」画面で「続行」をクリックします。
Readme ファイルを読んでから、もう一度「続行」をクリックします。
使用許諾契約を確認してから「続ける」をクリックし、契約条件に同意したら「同意します」をクリックします。
インストール先を選択し、「続行」をクリックします。
簡易インストール画面で「インストール」をクリックします。
ユーザパスワードを入力し、「OK」をクリックします。
必要なすべてのソフトウェアがコンピュータにインストールされます。
インストールが完了したら、「閉じる」をクリックします。
以下の手順でプリンタを追加します。
IP 印刷を使用する場合
Mac OS X 10.5 以降
アップルメニューから「システム環境設定」を選択します。
「プリントと FAX」をクリックします。
「+」をクリックします。
一覧からプリンタを選択します。
[追加]をクリックします。
Mac OS X 10.4 以前
Finder デスクトップから「移動」 > 「アプリケーション」の順に選択します。
「ユーティリティ」フォルダをダブルクリックします。
「プリンタ設定ユーティリティ」または「プリントセンター」をダブルクリックします。
「プリンタリスト」で「追加」を選択します。
一覧からプリンタを選択します。
[追加]をクリックします。
AppleTalk 印刷を使用する場合
Mac OS X 10.5
アップルメニューから「システム環境設定」を選択します。
「プリントと FAX」をクリックします。
「+」をクリックします。
「AppleTalk」をクリックします。
一覧からプリンタを選択します。
[追加]をクリックします。
Mac OS X 10.4 以前
Finder デスクトップから「移動」 > 「アプリケーション」の順に選択します。
「ユーティリティ」フォルダをダブルクリックします。
「プリンタ設定ユーティリティ」または「プリントセンター」をダブルクリックします。
「プリンタリスト」で「追加」を選択します。
「既定のブラウザ」タブを選択します。
「ほかのプリンタ」をクリックします。
最初のポップアップメニューで「AppleTalk」を選択します。
2 番目のポップアップメニューで「ローカル AppleTalk ゾーン」を選択します。
一覧からプリンタを選択します。
[追加]をクリックします。
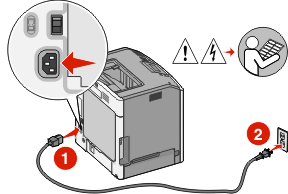
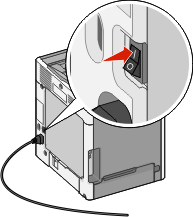
 コンピュータとプリンタの電源が完全に入っていること確認します。
コンピュータとプリンタの電源が完全に入っていること確認します。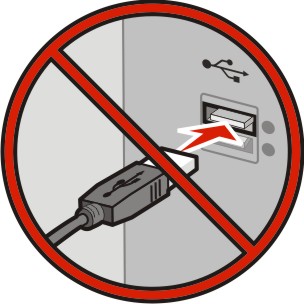 画面で指示があるまで USB ケーブルは接続しないでください。
画面で指示があるまで USB ケーブルは接続しないでください。