
 | VORSICHT - STROMSCHLAGGEFAHR: Wenn Sie nach der Einrichtung des Druckers auf die Systemplatine zugreifen oder optionale Hardware oder Speichergeräte installieren, schalten Sie den Drucker aus und ziehen Sie den Netzstecker aus der Steckdose, bevor Sie fortfahren. Wenn andere Geräte an den Drucker angeschlossen sind, schalten Sie diese auch aus und ziehen Sie alle Kabel vom Drucker ab. |
Speicherkarten
Druckerspeicher
Flash-Speicher
Schriftarten
Firmware-Karten
Barcode
IPDS
PrintCryptionTM
Druckerfestplatte
LexmarkTM Internal Solutions Ports (ISP)
RS-232-C (Serielles ISP)
1284-B ISP (paralleles ISP)
MarkNetTM N8250 802.11 b/g/n (WLAN-ISP)
MarkNet N8130 10/100 (Fiber-ISP)
MarkNet N8120 10/100/1000 (Ethernet-ISP)
| Hinweis: Für den ISP ist ein externes Kit erforderlich. |
 | VORSICHT - STROMSCHLAGGEFAHR: Wenn Sie nach der Einrichtung des Druckers auf die Systemplatine zugreifen oder optionale Hardware oder Speichermedien installieren, schalten Sie den Drucker aus und ziehen Sie den Netzstecker aus der Steckdose, bevor Sie fortfahren. Sind weitere Geräte am Drucker angeschlossen, schalten Sie auch diese aus und ziehen Sie alle am Drucker angeschlossenen Kabel heraus. |
| Hinweis: Für diesen Vorgang ist ein Standardschraubendreher erforderlich. |
Entfernen Sie die Systemplatinenabdeckung.
Lösen Sie die Schrauben auf der Abdeckung gegen den Uhrzeigersinn, entfernen Sie sie jedoch nicht vollständig. Ziehen Sie das Standardfach heraus, um Zugang zu den beiden unteren Schrauben zu erhalten.
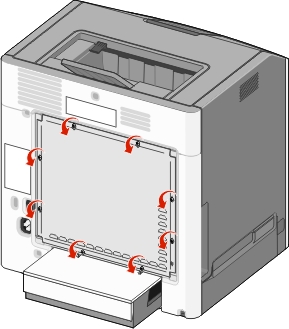
Schieben Sie die Abdeckung leicht nach oben, bis sich alle Schrauben in den Aussparungen befinden.
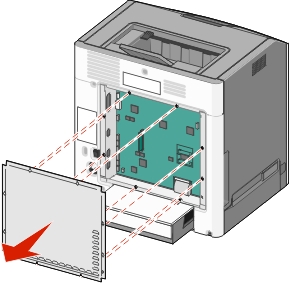
Ziehen Sie die Abdeckung ab, um sie zu entfernen.
Prüfen Sie, wo sich der geeignete Steckplatz auf der Systemplatine befindet.
| Warnung - Mögliche Schäden: Die elektronischen Komponenten der Systemplatine können leicht durch statische Entladung beschädigt werden. Berühren Sie einen Metallgegenstand am Drucker, bevor Sie elektronische Komponenten oder Steckplätze auf der Systemplatine berühren. |
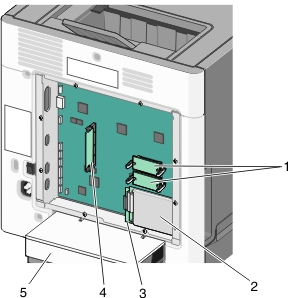
1 | Steckplätze für Firmware-und Flash-Speicherkarten |
2 | Drucker-Festplattensteckplatz |
3 | Steckplatz für internen Druckserver |
4 | Steckplatz für Speicherkarten |
5 | Schutzabdeckung |
Bringen Sie die Abdeckung der Systemplatine wieder an.
| Warnung - Mögliche Schäden: Die elektronischen Komponenten der Systemplatine können leicht durch statische Entladung beschädigt werden. Berühren Sie einen Metallgegenstand am Drucker, bevor Sie elektronische Komponenten oder Steckplätze auf der Systemplatine berühren. |
Richten Sie die schlüssellochförmigen Aussparungen auf die Schrauben aus.
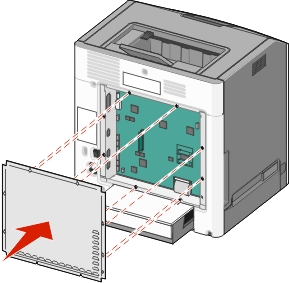
Schieben Sie die Abdeckung nach unten und ziehen Sie dann jede Schraube im Uhrzeigersinn fest.
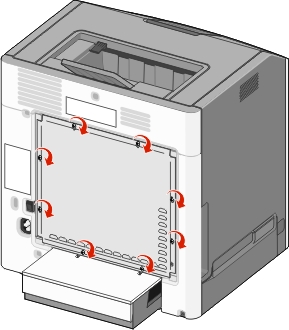
 | VORSICHT - STROMSCHLAGGEFAHR: Wenn Sie nach der Einrichtung des Druckers auf die Systemplatine zugreifen oder optionale Hardware oder Speichermedien installieren, schalten Sie den Drucker aus und ziehen Sie den Netzstecker aus der Steckdose, bevor Sie fortfahren. Sind weitere Geräte am Drucker angeschlossen, schalten Sie auch diese aus und ziehen Sie alle am Drucker angeschlossenen Kabel heraus. |
| Warnung - Mögliche Schäden: Die elektronischen Komponenten der Systemplatine können leicht durch statische Entladung beschädigt werden. Berühren Sie einen Metallgegenstand am Drucker, bevor Sie elektronische Komponenten oder Steckplätze auf der Systemplatine berühren. |
Sie können eine optionale Speicherkarte separat erwerben und an die Systemplatine anschließen.
Legen Sie die Systemplatine frei.
Weitere Informationen finden Sie unter Zugreifen auf die Systemplatine.
| Hinweis: Für diesen Vorgang ist ein Standardschraubendreher erforderlich. |
Nehmen Sie die Speicherkarte aus der Verpackung.
| Warnung - Mögliche Schäden: Vermeiden Sie jede Berührung der Kontakte an der Kante der Karte, da sie beschädigt werden könnten. |
Öffnen Sie die Anschlussverriegelungen der Speicherkarte.
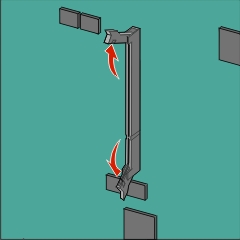
Richten Sie die Aussparung (1) an der Speicherkarte am Vorsprung (2) auf dem Steckplatz aus.
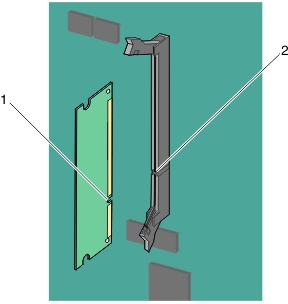
Drücken Sie die Speicherkarte gerade in den Steckplatz, bis sie hörbar einrastet, und drücken Sie die Verriegelungen, um die Karte im Steckplatz zu befestigen.
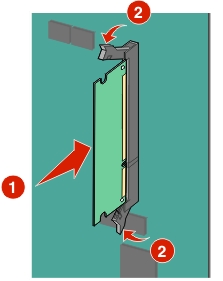
Bringen Sie die Abdeckung der Systemplatine wieder an.
Die Systemplatine verfügt über zwei Steckplätze für eine optionale Flash-Speicherkarte bzw. Firmware-Karte. Sie können jeweils nur eine Karte installieren, die Anschlüsse sind allerdings austauschbar.
 | VORSICHT - STROMSCHLAGGEFAHR: Wenn Sie nach der Einrichtung des Druckers auf die Systemplatine zugreifen oder optionale Hardware oder Speichermedien installieren, schalten Sie den Drucker aus und ziehen Sie den Netzstecker aus der Steckdose, bevor Sie fortfahren. Wenn andere Geräte an den Drucker angeschlossen sind, schalten Sie diese auch aus und ziehen Sie alle Kabel vom Drucker ab. |
| Warnung - Mögliche Schäden: Die elektronischen Komponenten der Systemplatine können leicht durch statische Entladung beschädigt werden. Berühren Sie einen Metallgegenstand am Drucker, bevor Sie elektronische Komponenten oder Steckplätze auf der Systemplatine berühren. |
| Hinweis: Für diesen Vorgang ist ein Standardschraubendreher erforderlich. |
Legen Sie die Systemplatine frei.
Weitere Informationen finden Sie unter Zugreifen auf die Systemplatine.
Nehmen Sie die Karte aus der Verpackung.
| Warnung - Mögliche Schäden: Vermeiden Sie jede Berührung der Kontakte an der Kante der Karte. |
Halten Sie die Karte an den Kanten und richten Sie die Kunststoffstifte (1) der Karte auf die Öffnungen (2) in der Systemplatine aus.
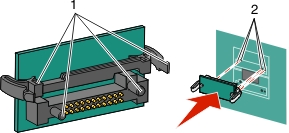
Schieben Sie die Karte ein.
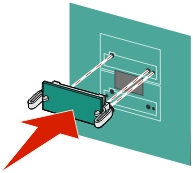
| Warnung - Mögliche Schäden: Achten Sie darauf, dass die Anschlüsse nicht beschädigt werden. |
| Hinweis: Der Steckverbinder auf der Karte muss über seine gesamte Länge bündig an der Systemplatine anliegen. |
Bringen Sie die Abdeckung der Systemplatine wieder an.
| Hinweis: Nach der Installation der Druckersoftware und eventueller Optionen ist es möglicherweise erforderlich, die Optionen im Druckertreiber manuell hinzuzufügen, um sie für Druckaufträge zur Verfügung zu stellen. Weitere Informationen finden Sie unter Hinzufügen verfügbarer Optionen im Druckertreiber. |
Die Systemplatine unterstützt einen optionalen Lexmark Internal Solutions Port (ISP).
 | VORSICHT - STROMSCHLAGGEFAHR: Wenn Sie nach der Einrichtung des Druckers auf die Systemplatine zugreifen oder optionale Hardware oder Speichermedien installieren, schalten Sie den Drucker aus und ziehen Sie den Netzstecker aus der Steckdose, bevor Sie fortfahren. Sind weitere Geräte am Drucker angeschlossen, schalten Sie auch diese aus und ziehen Sie alle am Drucker angeschlossenen Kabel heraus. |
| Warnung - Mögliche Schäden: Die elektronischen Komponenten der Systemplatine können leicht durch statische Entladung beschädigt werden. Berühren Sie einen Metallgegenstand am Drucker, bevor Sie elektronische Komponenten oder Steckplätze auf der Systemplatine berühren. |
Legen Sie die Systemplatine frei.
Weitere Informationen finden Sie unter Zugreifen auf die Systemplatine.
| Hinweis: Für diesen Vorgang ist ein Standardschraubendreher erforderlich. |
Nehmen Sie das ISP-Kit aus der Verpackung.
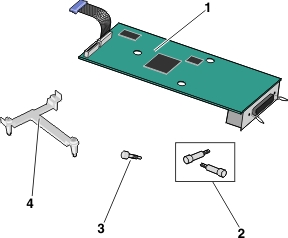
1 | ISP-Lösung |
2 | Schrauben für die ISP-Lösung |
3 | Schraube für die Kunststoffhalterung |
4 | Kunststoffhalterung |
Lokalisieren Sie die geeigneten Bohrungen in der Systemplatine, auf die die Nasen der T-Verzweigung ausgerichtet werden.
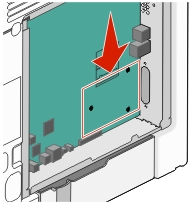
| Hinweis: Wenn eine optionale Druckerfestplatte installiert ist, muss diese zunächst entfernt werden. Weitere Informationen finden Sie unter Entfernen einer Druckerfestplatte. |
Lösen Sie die Schrauben und entfernen Sie dann die Metallabdeckung von der ISP-Öffnung.
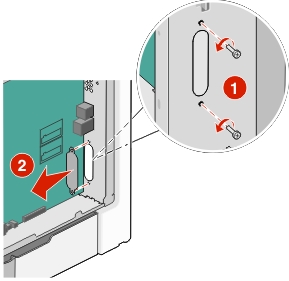
Befestigen Sie die ISP-Lösung an der Systemplatine.
Richten Sie die Nasen der T-Verzweigung auf die Bohrungen in der Systemplatine aus.
Halten Sie den ISP an den Kanten und führen Sie ihn in die Öffnung am Systemplatinenrahmen ein, bis er leicht an der T-Verzweigung anliegt.
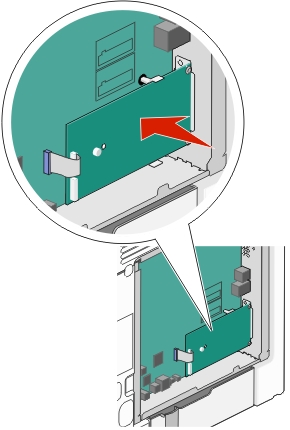
Bringen Sie die Kunststoffhalterung mithilfe der beiliegenden Schraube an der ISP-Lösung an.
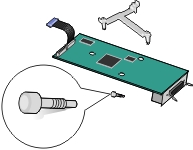
Stecken Sie den Stecker des Schnittstellenkabels der ISP-Lösung in die farblich gekennzeichnete Buchse auf der Systemplatine.
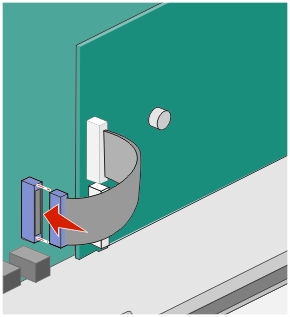
Befestigen Sie die ISP-Lösung mithilfe der beiden Schrauben am Systemplatinenrahmen.
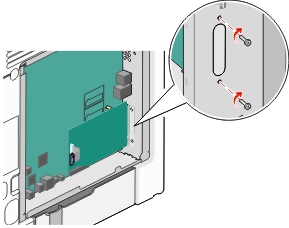
Bringen Sie die Abdeckung der Systemplatine wieder an.
| Hinweis: Falls Sie vor der Installation des ISPs (Internal Solutions Port) eine optionale Druckerfestplatte entfernen mussten, setzen Sie die Druckerfestplatte wieder ein, bevor Sie die Abdeckung der Systemplatine wieder anbringen. Weitere Informationen finden Sie unter Einsetzen einer Druckerfestplatte. |
 | VORSICHT - STROMSCHLAGGEFAHR: Wenn Sie nach der Einrichtung des Druckers auf die Systemplatine zugreifen oder optionale Hardware oder Speichermedien installieren, schalten Sie den Drucker aus und ziehen Sie den Netzstecker aus der Steckdose, bevor Sie fortfahren. Sind weitere Geräte am Drucker angeschlossen, schalten Sie auch diese aus und ziehen Sie alle am Drucker angeschlossenen Kabel heraus. |
| Warnung - Mögliche Schäden: Die elektronischen Komponenten der Systemplatine können leicht durch statische Entladung beschädigt werden. Berühren Sie einen Metallgegenstand am Drucker, bevor Sie elektronische Komponenten oder Steckplätze auf der Systemplatine berühren. |
Legen Sie die Systemplatine frei.
Weitere Informationen finden Sie unter Zugreifen auf die Systemplatine.
| Hinweis: Für diesen Vorgang ist ein Standardschraubendreher erforderlich. |
Nehmen Sie die Druckerfestplatte aus der Verpackung.
Lokalisieren Sie die geeigneten Bohrungen in der Systemplatine, auf die die Nasen der T-Verzweigung ausgerichtet werden.
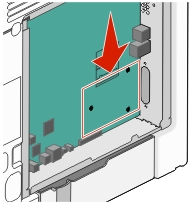
| Hinweis: Wenn ein optionaler ISP installiert ist, muss die Druckerfestplatte auf dem ISP installiert werden. |
Lösen Sie die Schrauben mit einem Standardschraubendreher.
Entfernen Sie die Schrauben an der Halterung für die Druckerfestplatte und nehmen Sie die Halterung heraus.
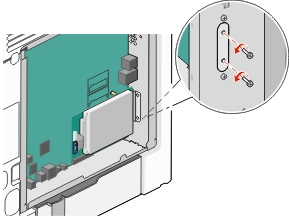
Installieren Sie die Druckerfestplatte auf dem ISP:
Halten Sie die PCBA (Printed Circuit Board Assembly) an den Kanten und richten Sie die Stifte an der Druckerfestplatte auf die Bohrungen im ISP aus.
Drücken Sie auf die Druckerfestplatte, bis sie fest in den Bohrungen sitzt.
| Warnung - Mögliche Schäden: Drücken Sie nicht auf die Mitte der Druckerfestplatte, da sie beschädigt werden könnte. |
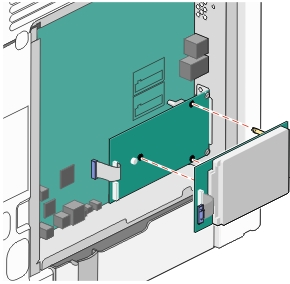
Stecken Sie den Stecker des Schnittstellenkabels für die Druckerfestplatte in die Buchse des ISP.
| Hinweis: Die Stecker und Buchsen sind mit Farben versehen, um sie leichter zu identifizieren. |
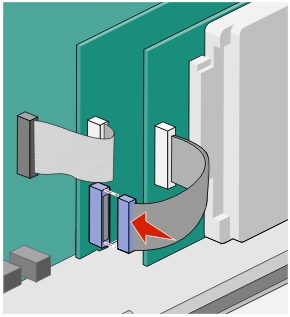
Halten Sie die PCBA (Printed Circuit Board Assembly) an den Kanten und richten Sie die Stifte an der Druckerfestplatte auf die Bohrungen in der Systemplatine aus. Drücken Sie auf die Druckerfestplatte, bis sie fest in den Bohrungen sitzt.
| Warnung - Mögliche Schäden: Drücken Sie nicht auf die Mitte der Druckerfestplatte, da sie beschädigt werden könnte. |
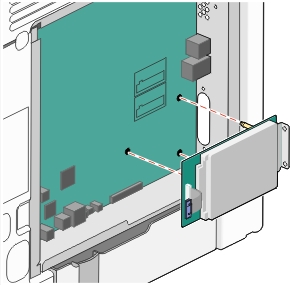
Befestigen Sie die Halterung der Druckerfestplatte mit den beiden mitgelieferten Schrauben.
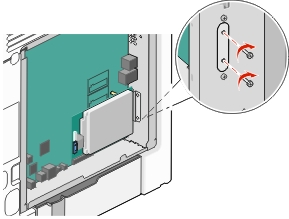
Stecken Sie den Stecker des Schnittstellenkabels für die Druckerfestplatte in die Buchse der Systemplatine.
| Hinweis: Die Stecker und Buchsen sind mit Farben versehen, um sie leichter zu identifizieren. |
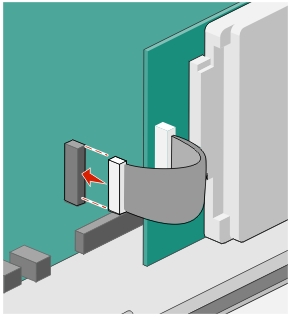
Bringen Sie die Abdeckung der Systemplatine wieder an.
| Warnung - Mögliche Schäden: Die elektronischen Komponenten der Systemplatine können leicht durch statische Entladung beschädigt werden. Berühren Sie einen Metallgegenstand am Drucker, bevor Sie elektronische Komponenten oder Steckplätze auf der Systemplatine berühren. |
Legen Sie die Systemplatine frei.
Weitere Informationen finden Sie unter Zugreifen auf die Systemplatine.
| Hinweis: Für diesen Vorgang ist ein Standardschraubendreher erforderlich. |
Ziehen Sie das Schnittstellenkabel der Druckerfestplatte von der Systemplatine ab und lassen Sie es an der Druckerfestplatte angeschlossen. Drücken Sie den Bügel am Stecker des Schnittstellenkabels zusammen, um die Verriegelung zu lösen, bevor Sie das Kabel abziehen.
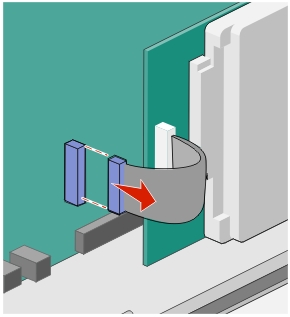
Drehen Sie die Schrauben heraus, mit denen die Druckerfestplatte mit dem Systemplatinenrahmen verbunden ist.
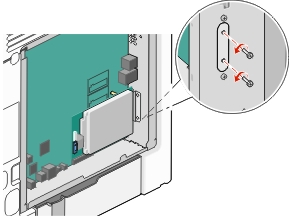
Nehmen Sie die Druckerfestplatte nach oben hinaus, sodass sich die Stifte lösen.
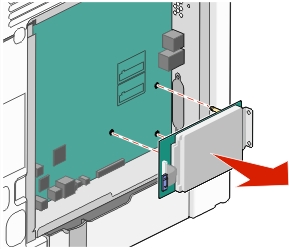
Legen Sie die Druckerfestplatte zur Seite.
Bringen Sie die Abdeckung der Systemplatine wieder an.