Installieren des Druckers in einem WLAN (Windows)
Stellen Sie vor der Installation des Druckers in einem WLAN Folgendes sicher:
Das WLAN ist eingerichtet und funktioniert ordnungsgemäß.
Der Computer und der Drucker sind an dasselbe WLAN angeschlossen, in dem Sie den Drucker einrichten möchten.
Schließen Sie das Netzkabel an den Drucker und an eine ordnungsgemäß geerdete Steckdose an und schalten Sie den Drucker ein.
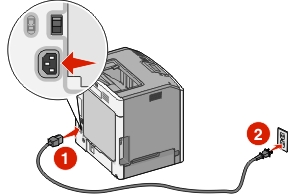
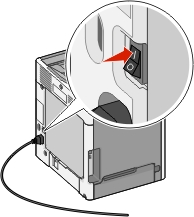
Hinweis: Stellen Sie sicher, dass der Drucker und Computer eingeschaltet und betriebsbereit sind. Warnung - Mögliche Schäden: Schließen Sie das USB-Kabel erst an, wenn Sie auf dem Computerbildschirm dazu aufgefordert werden. 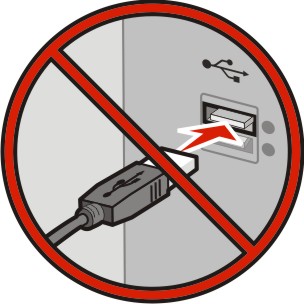
Sie benötigen eine Kopie des Softwareinstallationspakets. Sie finden diese
auf der mit dem Drucker gelieferten CD Software und Dokumentation.
auf unserer Website:
Besuchen Sie http://support.lexmark.com und navigieren Sie zu:
SUPPORT & DOWNLOADS > Drucker auswählen > Betriebssystem auswählen
Doppelklicken Sie auf das Softwareinstallationspaket.
Warten Sie, bis das Installationsdialogfeld angezeigt wird.
Falls Sie die CD Software und Dokumentation verwenden und das Installationsdialogfeld nicht angezeigt wird, verfahren Sie wie folgt:
Windows 8
Geben Sie im Charm "Suche" ein und navigieren Sie dann zu:
Apps-Liste >Ausführen > eingeben >OK
Windows 7 oder frühere Version
Klicken Sie auf
 oder auf Start und dann auf Ausführen.
oder auf Start und dann auf Ausführen.Geben Sie im Dialogfeld "Suche starten" oder "Ausführen" ein.
Drücken Sie die Eingabetaste oder klicken Sie auf OK.
Hinweis: entspricht dem Buchstaben Ihres CD- oder DVD-Laufwerks. Klicken Sie auf Installieren und befolgen Sie die Anweisungen auf dem Computerbildschirm.
Wählen Sie WLAN-Verbindung, wenn Sie zur Auswahl eines Verbindungstyps aufgefordert werden.
Wählen Sie im Dialogfeld für die WLAN-Konfiguration Geführte Installation (empfohlen) aus.
Hinweis: Wählen Sie Erweiterte Installation nur aus, wenn Sie die Installation anpassen möchten. Schließen Sie das USB-Kabel vorübergehend an den Computer im WLAN und den Drucker an.
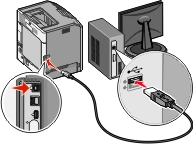
Hinweis: Nachdem der Drucker konfiguriert wurde, werden Sie angewiesen, das USB-Kabel wieder zu entfernen, damit Sie über die WLAN-Verbindung drucken können. Befolgen Sie die Anweisungen auf dem Computerbildschirm.
| Hinweis: Die Netzwerkanleitung enthält weitere Informationen darüber, wie Sie anderen Computern im Netzwerk den Zugriff auf den WLAN-Drucker erlauben. |
 >Berichte >
>Berichte > >Netzwerk-Konfigurationsseite >
>Netzwerk-Konfigurationsseite > >Berichte >Netzwerk-Konfigurationsseite
>Berichte >Netzwerk-Konfigurationsseite