Schwarzweißdruck
Wechseln Sie auf dem Startbildschirm zu:
 > Einstellungen > Druckeinstellungen > Menü "Qualität" > Druckmodus > Nur Schwarz >
> Einstellungen > Druckeinstellungen > Menü "Qualität" > Druckmodus > Nur Schwarz > 
Verwenden Sie "Forms and Favorites", um schnell und einfach auf häufig verwendete Formulare oder andere regelmäßig gedruckte Inhalte zuzugreifen. Bevor Sie die Anwendung verwenden können, muss sie auf dem Drucker eingerichtet werden. Weitere Informationen finden Sie unter Einrichten von Forms and Favorites.
Wechseln Sie auf dem Startbildschirm zu:
Forms and Favorites > Formular aus der Liste auswählen > Anzahl der Kopien eingeben > weitere Einstellungen anpassen
Wenden Sie die Änderungen an.
Stellen Sie im Menü "Papier" des Druckerbedienfelds Papiersorte und -format entsprechend dem eingelegten Papier ein.
Senden Sie den Druckauftrag:
Klicken Sie bei geöffnetem Dokument auf Datei > Drucken.
Klicken Sie auf Eigenschaften, Einstellungen, Optionen oder Einrichtung.
Passen Sie die Einstellungen nach Bedarf an.
Klicken Sie auf OK >Drucken.
Passen Sie die Einstellungen im Dialogfeld "Seite einrichten" an:
Klicken Sie bei geöffnetem Dokument auf Ablage >Seite einrichten.
Wählen Sie ein Papierformat aus oder erstellen Sie ein benutzerdefiniertes Papierformat, das dem eingelegten Papier entspricht.
Klicken Sie auf OK.
Passen Sie die Einstellungen im Dialogfeld "Drucken" an:
Wählen Sie bei geöffnetem Dokument Ablage >Drucken.
Klicken Sie bei Bedarf auf das Dreieck, um weitere Optionen einzublenden.
Passen Sie die Einstellungen im Dialogfeld "Drucken" und den Einblendmenüs nach Bedarf an.
| Hinweis: Um mit einer spezifischen Papiersorte zu drucken, passen Sie die Einstellungen für die Papiersorte an das eingelegte Papier an oder wählen Sie das geeignete Fach bzw. die geeignete Zuführung aus. |
Klicken Sie auf Drucken.
Wechseln Sie auf dem Startbildschirm zu:
 > Einstellungen > Druckeinstellungen > Menü "Qualität" > Druckmodus > Nur Schwarz >
> Einstellungen > Druckeinstellungen > Menü "Qualität" > Druckmodus > Nur Schwarz > 
Öffnen Sie einen Webbrowser und geben Sie die IP-Adresse des Druckers in das Adressfeld ein.
Hinweise:
Klicken Sie auf Einstellungen >Druckeinstellungen >Menü "Qualität" >Tonerauftrag.
Passen Sie die Einstellung für "Tonerauftrag" an.
Klicken Sie auf Übernehmen.
Die Einstellungen "Max. Geschwindigkeit" und "Max. Kapazität" ermöglichen die Auswahl zwischen schnellerer Druckgeschwindigkeit und höherer Tonerkapazität. Die Werksvorgabe lautet "Max. Kapazität".
Max. Geschwindigkeit: Unterstützt abhängig von der Einstellung im Druckertreiber den Schwarzweiß- oder Farbdruck. Der Drucker druckt im Farbmodus, es sei denn, "Nur Schwarz" wurde im Druckertreiber ausgewählt.
Max. Kapazität: Stellt je nach Farbinhalt der einzelnen Seiten von Schwarz auf Farbe um. Häufiges Wechseln des Farbmodus kann den Druckvorgang verlangsamen, wenn der Inhalt der Seiten gemischt ist.
Öffnen Sie einen Webbrowser und geben Sie die IP-Adresse des Druckers in das Adressfeld ein.
Hinweise:
Klicken Sie auf Einstellungen >Druckeinstellungen >Menü "Konfiguration".
Wählen Sie aus der Druckerverwendungsliste Max. Geschwindigkeit oder Max. Kapazität aus.
Klicken Sie auf Übernehmen.
Wechseln Sie auf dem Startbildschirm zu:
![]() >Einstellungen >Druckeinstellungen >Menü "Konfiguration"
>Einstellungen >Druckeinstellungen >Menü "Konfiguration"
Wählen Sie aus der Druckerverwendungsliste Max. Geschwindigkeit oder Max. Kapazität aus.
Drücken Sie  .
.
Hinweise:
Stecken Sie das Flash-Laufwerk in den USB-Anschluss.
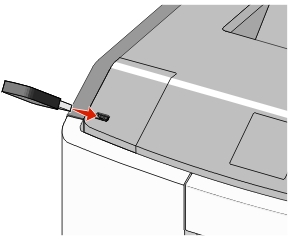
Hinweise:
| Warnung - Mögliche Schäden: USB-Kabel, Netzwerkadapter, Anschlüsse, Speichermedium oder Drucker sollten im angezeigten Bereich während eines Druck-, Lese- oder Schreibvorgangs mittels Speichermedium nicht berührt werden. Es kann ein Datenverlust auftreten. |
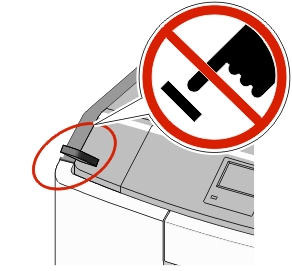
Drücken Sie auf dem Druckerbedienfeld auf das Dokument, das Sie drucken möchten.
Drücken Sie die Pfeile, um die Anzahl der zu druckenden Kopien anzugeben, und drücken Sie anschließend Drucken.
Hinweise:
Flash-Laufwerk | Dateityp |
|---|---|
Hinweise:
| Dokumente:
Bilder:
|
Unter www.lexmark.com/mobile können Sie eine kompatible Anwendung für mobiles Drucken herunterladen.
| Hinweis: Anwendungen für den mobilen Druck sind u. U. auch beim Hersteller Ihres mobilen Endgeräts erhältlich. |
Wechseln Sie auf dem Druckerbedienfeld zu:
 >Einstellungen >Sicherheit >Vertraulicher Druck > Druckauftragsart auswählen
>Einstellungen >Sicherheit >Vertraulicher Druck > Druckauftragsart auswählen
Art des Druckauftrags | Beschreibung |
|---|---|
Hinweise:
| |
Max. ungültige PINs | Beschränkt die Anzahl ungültiger PIN-Eingaben. Hinweis: Ist der Grenzwert erreicht, werden die Druckaufträge für diesen Benutzernamen und diese PIN gelöscht. |
Ablauffrist für vertrauliche Aufträge | Ermöglicht das Zurückhalten von Druckaufträgen auf dem Computer, bis Sie am Druckerbedienfeld die PIN eingeben. Hinweis: Die PIN wird vom Computer aus festgelegt. Sie muss vierstellig sein und kann die Ziffern 0 bis 9 enthalten. |
Ablauffrist für Druckwiederholung | Ermöglicht das Drucken und Speichern von Druckaufträgen im Druckerspeicher, damit sie erneut gedruckt werden können. |
Ablauffrist für zu überprüfende Aufträge | Ermöglicht das Drucken einer Kopie eines Druckauftrags, während die restlichen Exemplare vom Drucker zurückgehalten werden. So können Sie feststellen, ob die erste Kopie zufriedenstellend ist. Nachdem alle Kopien gedruckt sind, wird der Auftrag automatisch aus dem Druckerspeicher gelöscht. |
Ablauffrist für reservierten Druck | Ermöglicht das Speichern von Druckaufträgen, um sie zu einem späteren Zeitpunkt zu drucken. Die Druckaufträge werden so lange gespeichert, bis sie im Menü "Angehaltene Aufträge" gelöscht werden. |
Drücken Sie  .
.
| Hinweis: Vertrauliche Druckaufträge und Aufträge des Typs "Druck bestätigen" werden nach dem Druck automatisch aus dem Speicher gelöscht. Druckaufträge des Typs "Druck wiederholen" und "Reservierter Druck" werden im Drucker beibehalten, bis Sie sie löschen. |
Klicken Sie bei geöffnetem Dokument auf Datei > Drucken.
Klicken Sie auf Eigenschaften, Einstellungen, Optionen oder Einrichtung.
Klicken Sie auf Drucken und Zurückhalten.
Wählen Sie die Druckauftragsart (vertraulich, wiederholt, reserviert oder bestätigt) aus und weisen Sie dann einen Benutzernamen zu. Geben Sie für einen vertraulichen Druckauftrag zudem eine vierstellige PIN ein.
Klicken Sie auf OK oder Drucken.
Geben Sie den Druckauftrag vom Startbildschirm des Druckers frei.
Wechseln Sie bei vertraulichen Druckaufträgen zu:
Angehaltene Aufträge > Benutzernamen auswählen >Vertrauliche Aufträge > PIN eingeben >Drucken
Wechseln Sie bei anderen Druckaufträgen zu:
Angehaltene Aufträge > Benutzernamen auswählen > Druckauftrag auswählen > Anzahl der Exemplare angeben >Drucken
Wählen Sie bei geöffnetem Dokument Ablage >Drucken.
Klicken Sie bei Bedarf auf das Dreieck, um weitere Optionen einzublenden.
Wählen Sie im Dialogfeld mit den Druckoptionen oder im Einblendmenü "Kopien & Seiten" die Option Auftrags-Routing.
Wählen Sie die Druckauftragsart (vertraulich, wiederholt, reserviert oder bestätigt) aus und weisen Sie dann einen Benutzernamen zu. Geben Sie für einen vertraulichen Druckauftrag zudem eine vierstellige PIN ein.
Klicken Sie auf OK oder Drucken.
Geben Sie den Druckauftrag vom Startbildschirm des Druckers frei.
Wechseln Sie bei vertraulichen Druckaufträgen zu:
Angehaltene Aufträge > Benutzernamen auswählen >Vertrauliche Aufträge > PIN eingeben >Drucken
Wechseln Sie bei anderen Druckaufträgen zu:
Angehaltene Aufträge > Benutzernamen auswählen > Druckauftrag auswählen > Anzahl der Exemplare angeben >Drucken
Wechseln Sie auf dem Startbildschirm zu:
 > Berichte > Schriftarten drucken
> Berichte > Schriftarten drucken
Drücken Sie PCL-Schriften oder PostScript-Schriften.
In einer Verzeichnisliste werden die im Flash-Speicher oder auf der Druckerfestplatte gespeicherten Ressourcen aufgeführt.
Wechseln Sie auf dem Startbildschirm zu:
 > Berichte > Verzeichnis drucken
> Berichte > Verzeichnis drucken
Drücken Sie auf dem Druckerbedienfeld Auftrag abbrechen oder drücken Sie auf der Tastatur  .
.
Drücken Sie den abzubrechenden Druckauftrag und dann Ausgewählte Aufträge löschen.
Hinweis: Wenn Sie  auf der Zifferntastatur drücken, berühren Sie Fortsetzen, um zum Startbildschirm zurückzukehren. auf der Zifferntastatur drücken, berühren Sie Fortsetzen, um zum Startbildschirm zurückzukehren. |
Öffnen Sie den Ordner "Drucker", und wählen Sie dann Ihren Drucker aus.
Wählen Sie in der Druckwarteschlange den Auftrag aus, den Sie abbrechen möchten, und löschen Sie ihn.
Navigieren Sie über die Systemeinstellungen im Apple-Menü zu Ihrem Drucker.
Wählen Sie in der Druckwarteschlange den Auftrag aus, den Sie abbrechen möchten, und löschen Sie ihn.