黑白列印
從主畫面,導覽至:
 > Settings(設定) > Print Settings(列印設定) > Quality Menu(品質功能表) > Print Mode(列印模式) > Black Only(僅黑色) >
> Settings(設定) > Print Settings(列印設定) > Quality Menu(品質功能表) > Print Mode(列印模式) > Black Only(僅黑色) > 
「表單與喜好項目」可讓您以快速簡便的方式,存取經常使用的表單或其他定期列印的資訊。使用此應用程式之前,請先將它安裝在印表機上。如需其他資訊,請參閱設定 Forms and Favorites(表單與喜好項目)。
從主畫面,導覽至:
表單與喜好項目 > 從列表中選取表單 > 輸入列印份數 > 調整其他設定
套用變更。
從印表機控制面板上的 Paper(紙張)功能表,設定紙張類型和尺寸,以符合所載入的紙張。
傳送列印工作:
開啟文件,然後按一下檔案 >列印。
按一下內容、喜好設定、選項或設定。
必要時,請調整設定值。
按一下確定 >列印。
在「設定頁面」對話框中自訂設定:
開啟文件,然後選取檔案 >設定頁面。
選取紙張尺寸,或建立自訂尺寸,以符合所載入的紙張。
按一下好。
在「列印」對話框中自訂設定:
開啟文件,然後選取檔案 >列印。
必要時,請按一下展開三角標示,來查看其他選項。
必要時,請從「列印」對話框和彈出式選單調整設定。
| 請注意: 若要列印在特定紙張類型上,請調整紙張類型設定,以符合所載入的紙張,或選取適當的送紙匣或送紙器。 |
按一下列印。
從主畫面,導覽至:
 > Settings(設定) > Print Settings(列印設定) > Quality Menu(品質功能表) > Print Mode(列印模式) > Black Only(僅黑色) >
> Settings(設定) > Print Settings(列印設定) > Quality Menu(品質功能表) > Print Mode(列印模式) > Black Only(僅黑色) > 
開啟 Web 瀏覽器,然後在位址欄位中輸入印表機 IP 位址。
請注意:
按一下 Settings(設定) >Print Settings(列印設定) >Quality Menu(品質功能表) >Toner Darkness(碳粉明暗度)。
調整碳粉明暗度設定。
按一下 Submit(提出)。
Max Speed(最大速度)和 Max Yield(最大印量)設定可讓您選擇較快的列印速度或較高的碳粉印量。出廠預設值是 Max Yield(最大印量)。
Max Speed(最大速度)—此設定可讓您根據印表機驅動程式中所做的設定,來進行黑白或彩色列印。印表機會進行彩色列印,除非您已在印表機驅動程式中選取了 Black Only(僅黑色)。
Max Yield(最大印量)—此設定可讓您依據在每個頁面上找到的色彩內容,從黑色模式切換到彩色模式。若頁面內容混合了黑白和彩色,經常切換色彩模式可能會使列印速度變慢。
開啟 Web 瀏覽器,然後在位址欄位中輸入印表機 IP 位址。
請注意:
按一下 Settings(設定) >Print Settings(列印設定) >Setup Menu(設定功能表)。
從 Printer Usage(印表機用法)清單中,選取 Max Speed(最大速度)或 Max Yield(最大印量)。
按一下 Submit(提出)。
從主畫面,導覽至:
![]() >Settings(設定) >Print Settings(列印設定) >Setup Menu(設定功能表)
>Settings(設定) >Print Settings(列印設定) >Setup Menu(設定功能表)
從 Printer Usage(印表機用法)清單中,選取 Max Speed(最大速度)或 Max Yield(最大印量)。
觸控  。
。
請注意:
將快閃儲存碟插入 USB 連接埠。
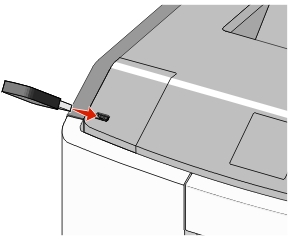
請注意:
| 警告-潛在損害: 若目前正從記憶體裝置進行列印、讀取或寫入作業,請勿碰觸 USB 電纜、任何網路配接卡、任何接頭、記憶體裝置或圖中所顯示的印表機區域。這麼做可能會導致資料遺失。 |
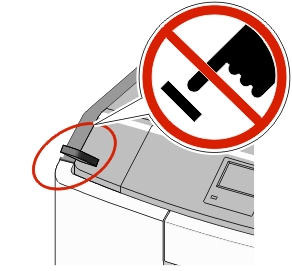
從印表機控制面板,觸控您要列印的文件。
觸控箭頭來指定列印份數,然後觸控 Print(列印)。
請注意:
快閃儲存碟 | 檔案類型 |
|---|---|
請注意:
| 文件:
影像:
|
從印表機控制面板,導覽到:
 >Settings(設定) >Security(安全性) >Confidential Print(機密列印) > 選取列印工作類型
>Settings(設定) >Security(安全性) >Confidential Print(機密列印) > 選取列印工作類型
列印工作類型 | 說明 |
|---|---|
請注意:
| |
Max Invalid PIN(個人識別碼無效次數上限) | 限制無效個人識別碼的輸入次數。 請注意: 達到限制次數時,該使用者名稱和該個人識別碼的列印工作就會被刪除。 |
Confidential Job Expiration(機密工作逾期) | 可讓您將列印工作保留在電腦中,直到您從印表機控制面板輸入「個人識別碼」。 請注意: 「個人識別碼」是從電腦完成設定。個人識別碼必須使用數字 0 至 9 中的 4 位數。 |
Repeat Job Expiration(重複工作逾期) | 不但可讓您列印工作,還可 讓您將該列印工作儲存在印表機記憶體中,方便您重新列印。 |
Verify Job Expiration(驗證工作逾期) | 可讓您列印一份列印工作,並讓印表機保留其餘的列印份數。它能讓您檢查第一份副本是否令您滿意。印好所有的列印份數後,印表機會自動從印表機記憶體刪除該列印工作。 |
Reserve Job Expiration(保留工作逾期) | 可讓您儲存列印工作,方便您稍後再列印。印表機會持續保留該列印工作,直到您從 Held Jobs(保留工作)功能表刪除該列印工作。 |
觸控  。
。
| 請注意: 列印「機密」和「驗證」列印工作後,印表機會自動從記憶體中刪除這些列印工作。「重複」和「保留」工作則會保留在印表機中,直到您刪除這些工作。 |
開啟文件,然後按一下檔案 >列印。
按一下內容、喜好設定、選項或設定。
按一下列印與保留。
選取列印工作類型(機密、重複、保留或驗證),然後指定使用者名稱。若是機密列印工作,則還需要輸入四位數的個人識別碼。
按一下確定或列印。
從印表機主畫面,釋放該列印工作。
若是機密列印工作,請導覽至:
Held jobs(保留工作) > 選取您的使用者名稱 >Confidential Jobs(機密工作) > 輸入個人識別碼 >Print(列印)
若是其他列印工作,請導覽至:
Held jobs(保留工作) > 選取您的使用者名稱 > 選取列印工作 > 指定列印份數 >Print(列印)
開啟文件,然後選取檔案 >列印。
必要時,請按一下展開三角標示,來查看其他選項。
從列印選項或「列印份數與頁數」彈出式選單,選取傳送工作。
選取列印工作類型(機密、重複、保留或驗證),然後指定使用者名稱。若是機密列印工作,則還需要輸入四位數的個人識別碼。
按一下好或列印。
從印表機主畫面,釋放該列印工作。
若是機密列印工作,請導覽至:
Held jobs(保留工作) > 選取您的使用者名稱 >Confidential Jobs(機密工作) > 輸入個人識別碼 >Print(列印)
若是其他列印工作,請導覽至:
Held jobs(保留工作) > 選取您的使用者名稱 > 選取列印工作 > 指定列印份數 >Print(列印)
從主畫面,導覽至:
 > Reports(報告) > Print Fonts(列印字型)
> Reports(報告) > Print Fonts(列印字型)
觸控 PCL Fonts(PCL 字型)或 PostScript Fonts(PostScript 字型)。