الطباعة
من شأن استخدام معاينة الطباعة وتحديد تفضيلات الطباعة المطلوبة مثل الطباعة المزدوجة والهوامش وحجم الورق أن يضمن ظهور ناتج مهمة الطباعة على النحو المطلوب.
طباعة النماذج
استخدم تطبيق "النماذج والمفضلة" للوصول بسرعة وسهولة إلى النماذج المستخدمة بشكل متكرر أو المعلومات الأخرى التي تتم طباعتها بشكل منتظم. قبل أن تتمكن من استخدام هذا التطبيق؛ قم بإعداده على الطابعة أولاً. لمزيد من المعلومات، انظر إعداد "النماذج والمفضلة".
من الشاشة الرئيسية للطابعة، انتقل إلى:
النماذج والمفضلة > حدد النموذج من القائمة > أدخل عدد النُسخ > اضبط الإعدادات الأخرى
وفقًا لطراز الطابعة؛ المس  أو
أو  أو إرسال.
أو إرسال.
طباعة مستند
طباعة مستند
من قائمة "الورق" بلوحة التحكم بالطابعة، عيِّن نوع الورق وحجمه ليطابقا الورق الذي تم تحميله.
قم بإرسال مهمة الطباعة:
لمستخدمي نظام التشغيل Windows
أ | بعد فتح أحد المستندات، انقر فوق ملف >طباعة. |
ب | انقر فوق خصائص أو تفضيلات أو خيارات أو إعداد. |
ج | اضبط الإعدادات إذا لزم الأمر. |
د | انقر فوق موافق >طباعة. |
لمستخدمي نظام التشغيل Macintosh
أ | خصّص الإعدادات من مربع الحوار Page Setup (إعداد الصفحة): أثناء فتح المستند، اختر File (ملف) >Page Setup (إعداد الصفحة). اختر حجم الورق أو أنشئ حجمًا مخصصًا يتوافق مع الورق الذي تم تحميله. انقر فوق OK (موافق).
|
ب | خصّص الإعدادات من مربع الحوار Print (طباعة): أثناء فتح أحد المستندات، اختر File (ملف) >Print (طباعة). إذا لزم الأمر، فانقر فوق مثلث إظهار الخيارات لمشاهدة مزيد من الخيارات. من مربع الحوار Print (طباعة) والقوائم المنبثقة، اضبط الإعدادات إذا لزم الأمر. | ملاحظة: للطباعة على نوع ورق معين، اضبط إعداد نوع الورق ليتوافق مع الورق الذي تم تحميله أو حدد الدرج أو وحدة التغذية المناسبة. |
انقر فوق Print (طباعة).
|
الطباعة بالأبيض والأسود
من الشاشة الرئيسية، انتقل إلى:
 > Settings (الإعدادات) > Print Settings (إعدادات الطابعة) > Quality Menu (قائمة الجودة) > Print Mode (وضع الطباعة) > Black Only (أسود فقط) >
> Settings (الإعدادات) > Print Settings (إعدادات الطابعة) > Quality Menu (قائمة الجودة) > Print Mode (وضع الطباعة) > Black Only (أسود فقط) > 
ضبط قتامة مسحوق الحبر
افتح مستعرض ويب، ثم اكتب عنوان IP الخاص بالطابعة في حقل العنوان.
ملاحظات:
- اعرض عنوان IP للطابعة على الشاشة الرئيسية للطابعة. ويتم عرض عنوان IP في أربع مجموعات من الأرقام المفصولة بنقاط على النحو 123.123.123.123.
- إذا كنت تستخدم خادمًا وكيلاُ، فعطِّله مؤقتًا لتحميل صفحة الويب بشكل صحيح.
انقر فوق إعدادات >إعدادات الطباعة >قائمة الجودة >قتامة مسحوق الحبر.
اضبط إعداد قتامة مسحوق الحبر.
انقر فوق إرسال.
استخدام أقصى سرعة وأقصى إنتاجية
يتيح لك الإعدادين "أقصى سرعة" و"أقصى إنتاجية" إمكانية الاختيار بين سرعة طباعة أسرع أو إنتاجية أعلى لمسحوق الحبر. "أقصى إنتاجية" هو إعداد المصنع الافتراضي.
أقصى سرعة—يسمح لك هذا الخيار بالطباعة سواء بالأسود أو الألوان وفقًا للإعداد المعين في برنامج تشغيل الطابعة. تطبع الطابعة بالألوان ما لم يتم تحديد "أسود فقط" في برنامج تشغيل الطابعة.
أقصى إنتاجية— يسمح لك بالتبديل بين وضع الأسود ووضع الألوان وفقًا لمحتوى الألوان الموجود في كل صفحة. ويمكن أن يؤدي التبديل المتكرر لوضع الألوان إلى انخفاض سرعة الطباعة إذا كان محتوى الصفحات مختلطًا.
استخدام Embedded Web Server (ملقم الويب المضمن)
افتح مستعرض ويب، ثم اكتب عنوان IP الخاص بالطابعة في حقل العنوان.
ملاحظات:
- اعرض عنوان IP للطابعة على الشاشة الرئيسية للطابعة. ويتم عرض عنوان IP في أربع مجموعات من الأرقام المفصولة بنقاط على النحو 123.123.123.123.
- إذا كنت تستخدم خادمًا وكيلاً، فعطِّله مؤقتًا لتحميل صفحة الويب بشكل صحيح.
انقر فوق إعدادات >إعدادات الطباعة >قائمة الإعداد.
من قائمة "استخدام الطابعة"، حدد أقصى سرعة أو أقصى إنتاجية.
انقر فوق إرسال.
استخدام لوحة التحكم الخاصة بالطابعة
من الشاشة الرئيسية، انتقل إلى:
 >إعدادات >إعدادات الطباعة >قائمة الإعداد
>إعدادات >إعدادات الطباعة >قائمة الإعداد
من قائمة "استخدام الطابعة"، حدد أقصى سرعة أو أقصى إنتاجية.
المس  .
.
الطباعة من جهاز محمول
للحصول على قائمة بالأجهزة المحمولة المدعومة ولتنزيل تطبيق طباعة متوافق عبر الأجهزة المحمولة؛ تفضل بزيارة الموقع http://lexmark.com/mobile.
| ملاحظة: وقد تتوفر أيضًا تطبيقات الطباعة عبر الأجهزة المحمولة من الجهة المُصنِّعة للجهاز المحمول. |
الطباعة من محرك أقراص محمول
الطباعة من محرك أقراص محمول
ملاحظات:
- قبل طباعة ملف PDF مشفر، تتم مطالبتك بإدخال كلمة المرور الخاصة بالملف من لوحة التحكم بالطابعة.
- لا يمكنك طباعة ملفات ليس لديك تصريحات بطباعتها.
أدخل محرك أقراص محمولاً في منفذ USB.
ملاحظات:
- يتم عرض رمز محرك أقراص فلاش على الشاشة الرئيسية وفي رمز المهام المحجوزة عند تركيب محرك أقراص فلاش.
- إذا أدخلت محرك الأقراص المحمول حينما تكون الطابعة في حاجة إلى الانتباه، كما هو الحال حين يحدث انحشار للورق، فإن الطابعة تتجاهل جهاز الذاكرة.
- إذا أدخلت محرك الأقراص المحمول أثناء معالجة الطابعة لمهام طباعة أخرى، فستظهر الرسالة مشغولة. بعد الانتهاء من معالجة مهام الطباعة هذه، قد تحتاج إلى استعراض قائمة المهام المتوقفة لطباعة مستندات من محرك أقراص محمول.
| تحذير - تلف محتمل: لا تلمس كابل USB أو أيًا من مهايئات شبكة الاتصال أو أي موصل أو وحدة الذاكرة أو الطابعة في المناطق الموضحة أثناء تنشيط الطباعة أو القراءة أو الكتابة من وحدة الذاكرة. فقد يحدث فقدان للبيانات. |
من لوحة تحكم الطابعة، المس المستند المطلوب طباعته.
المس الأسهم لتحديد عدد النُسخ المطلوب طباعتها، ثم المس طباعة.
ملاحظات:
- لا تخرج محرك الأقراص المحمول من منفذ USB إلى أن تنتهي طباعة المستند.
- إذا تركت محرك الأقراص المحمول في الطابعة بعد ترك شاشة قائمة USB الأولية، فما يزال بإمكانك طباعة الملفات من محرك الأقراص المحمول كمهام معلقة.
أنواع محركات أقراص فلاش والملفات المدعومة
ملاحظات: - يجب أن تتميز محركات الأقراص فلاش USB فائقة السرعة بدعم معيار السرعة الكاملة. الأجهزة التي تدعم إمكانيات USB منخفضة السرعة فقط غير مدعومة.
- يجب أن تتميز محركات الأقراص فلاش USB بدعم نظام جداول تخصيص الملف (FAT). الأجهزة المهيأة بنظام ملفات بتقنية جديدة (NTFS) أو أي نظام ملفات آخر، غير مدعومة.
| المستندات: الصور: .dcx .gif .JPEG أو .jpg .bmp .pcx .TIFF أو .tif .png .fls
|
طباعة المهام السرية والمهام المحجوزة الأخرى
تخزين مهام الطباعة في الطابعة
من لوحة التحكم بالطابعة، انتقل إلى:
 >الإعدادات >الأمان >الطباعة السرية > تحديد نوع مهمة الطباعة
>الإعدادات >الأمان >الطباعة السرية > تحديد نوع مهمة الطباعة
Max Invalid PIN (الحد الأقصى لرقم PIN غير الصالح) | يحدد عدد المرات التي يتم فيها إدخال رقم PIN غير صالح. ملاحظة: عند بلوغ الحد، يتم حذف مهام الطباعة لاسم المستخدم هذا ولرمز PIN. |
Confidential Job Expiration (انتهاء فترة المهمة السرية) | يتيح لك الاحتفاظ بمهام الطباعة في الكمبيوتر حتى تُدخِل رمز PIN من لوحة التحكم بالطابعة. ملاحظة: يتم تعيين رمز PIN من الكمبيوتر. يجب أن يتألف من أربعة أرقام من 0 إلى 9. |
Repeat Job Expiration (تكرار انتهاء فترة المهمة) | يتيح لك طباعة و تخزين مهام الطباعة في ذاكرة الطابعة لإعادة طباعتها. |
Verify Job Expiration (التحقق من انتهاء فترة المهمة) | يتيح لك طباعة نسخة أو أكثر من مهمة الطباعة بينما تحتفظ الطابعة بالنُسخ الباقية. حيث يسمح بالتحقق مما إذا كانت النسخة الأولى مرضية. يتم حذف مهمة الطباعة تلقائيًا من ذاكرة الطابعة بمجرد أن تتم طباعة جميع النُسخ. |
Reserve Job Expiration (حفظ انتهاء فترة المهمة) | يتيح لك تخزين مهام الطباعة لتتم طباعتها في وقت لاحق. يتم الاحتفاظ بمهام الطباعة حتى يتم حذفها من قائمة "المهام المحجوزة". |
المس  .
.
طباعة المهام السرية والمهام المحجوزة الأخرى
| ملاحظة: يتم حذف مهام الطباعة بإعدادي "سرية" و"التحقق" تلقائيًا من الذاكرة بعد الطباعة. أما المهام بإعدادي "تكرار" و"حفظ" فيتم الاحتفاظ بها في الطابعة إلى أن تحذفها. |
لمستخدمي نظام التشغيل Windows
بعد فتح أحد المستندات، انقر فوق ملف >طباعة.
انقر فوق خصائص أو تفضيلات أو خيارات أو إعداد.
انقر فوق الطباعة والتوقف.
حدد نوع مهمة الطباعة ("سرية" أو "حفظ" أو "تكرار" أو "التحقق")، ثم عيِّن اسم المستخدم. بالنسبة للمهمة السرية، أدخل رمز PIN مكونًا من أربعة أرقام.
انقر فوق OK (موافق) أو Print (طباعة).
من شاشة الطابعة الرئيسية، حرِّر مهمة الطباعة.
بالنسبة لمهام الطباعة السرية، انتقل إلى:
المهام المحجوزة > حدد اسم المستخدم >المهام السرية > أدخل رقم PIN >طباعة
بالنسبة لمهام الطباعة الأخرى، انتقل إلى:
المهام المحجوزة > حدد اسم المستخدم > حدد مهمة الطباعة > حدد عدد النُسخ >طباعة
لمستخدمي نظام التشغيل Macintosh
أثناء فتح أحد المستندات، اختر File (ملف) >Print (طباعة).
إذا لزم الأمر، فانقر فوق مثلث إظهار الخيارات لمشاهدة مزيد من الخيارات.
من خيارات الطباعة أو القائمة المنبثقة Copies & Pages (نُسخ وصفحات)، اختر Job Routing (توجيه المهمة).
حدد نوع مهمة الطباعة ("سرية" أو "حفظ" أو "تكرار" أو "التحقق")، ثم عيِّن اسم المستخدم. بالنسبة للمهمة السرية، أدخل رمز PIN مكونًا من أربعة أرقام.
انقر فوق OK (موافق) أو Print (طباعة).
من شاشة الطابعة الرئيسية، حرِّر مهمة الطباعة.
بالنسبة لمهام الطباعة السرية، انتقل إلى:
المهام المحجوزة > حدد اسم المستخدم >المهام السرية > أدخل رقم PIN >طباعة
بالنسبة لمهام الطباعة الأخرى، انتقل إلى:
المهام المحجوزة > حدد اسم المستخدم > حدد مهمة الطباعة > حدد عدد النُسخ >طباعة
طباعة صفحات المعلومات
طباعة قائمة نماذج الخطوط
من الشاشة الرئيسية، انتقل إلى:
 > تقارير > خطوط الطباعة
> تقارير > خطوط الطباعة
المس خطوط PCL أو خطوط PostScript.
طباعة قائمة الدليل
تعرض قائمة الدليل الموارد المخزنة في الذاكرة المؤقتة أو على قرص الطابعة الصلب.
من الشاشة الرئيسية، انتقل إلى:
 > تقارير > دليل الطباعة
> تقارير > دليل الطباعة
إلغاء مهمة طباعة
إلغاء مهمة طباعة من لوحة تحكم الطابعة
المس إلغاء المهام على شاشة اللمس، أو اضغط على  بلوحة المفاتيح.
بلوحة المفاتيح.
المس المهمة المطلوب إلغاؤها، ثم المس حذف المهام المحددة.
إلغاء مهمة طباعة من الكمبيوتر
لمستخدمي نظام Windows
افتح المجلد "طابعات":
أ | انقر فوق  ، أو انقر فوق ابدأ ثم انقر فوق تشغيل. ، أو انقر فوق ابدأ ثم انقر فوق تشغيل. |
ب | في مربع حوار "بدء البحث" أو "تشغيل"، اكتب control printers. |
ج | اضغط على Enter، أو انقر فوق موافق. |
انقر نقرًا مزدوجًا فوق رمز الطابعة.
حدد مهمة الطباعة المراد إلغاؤها.
من لوحة المفاتيح، اضغط على حذف.
لمستخدمي نظام Macintosh
في نظام التشغيل Mac OS X الإصدار 10.5 أو الإصدارات الأحدث:
من قائمة Apple، اختر System Preferences (تفضيلات النظام) >Print & Fax (الطباعة والفاكس) >Open Print Queue (فتح قائمة انتظار الطباعة).
من إطار الطابعة، حدد مهمة الطباعة المراد إلغاؤها.
من شريط الرموز أعلى الإطار، انقر فوق رمز Delete (حذف).
في نظام Mac OS X الإصدار 10.4
من Finder (الباحث)، انتقل إلى:
Go (انتقال) >Applications (تطبيقات) >Utilities (أدوات مساعدة)
انقر نقرًا مزدوجًا فوق Print Center (مركز الطباعة) أو Printer Setup Utility (أداة إعداد الطابعة المساعدة).
انقر نقرًا مزدوجًا فوق رمز الطابعة.
من إطار الطابعة، حدد مهمة الطباعة المراد إلغاؤها.
من شريط الرموز أعلى الإطار، انقر فوق الرمز Delete (حذف).
 أو
أو  أو إرسال.
أو إرسال. > Settings (الإعدادات) > Print Settings (إعدادات الطابعة) > Quality Menu (قائمة الجودة) > Print Mode (وضع الطباعة) > Black Only (أسود فقط) >
> Settings (الإعدادات) > Print Settings (إعدادات الطابعة) > Quality Menu (قائمة الجودة) > Print Mode (وضع الطباعة) > Black Only (أسود فقط) > 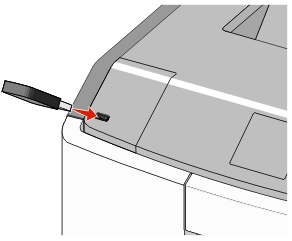
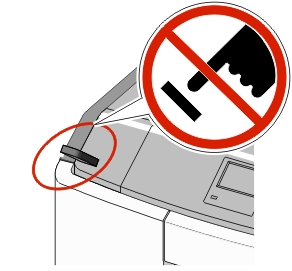
 بلوحة المفاتيح.
بلوحة المفاتيح. ، أو انقر فوق ابدأ ثم انقر فوق تشغيل.
، أو انقر فوق ابدأ ثم انقر فوق تشغيل.