Stampa di una pagina delle impostazioni di menu
Dalla schermata iniziale, selezionare:
 > Rapporti > Pagina impostazioni menu
> Rapporti > Pagina impostazioni menu
In questo capitolo vengono descritte le attività di supporto amministrativo di base mediante l'Embedded Web Server. Per attività di supporto del sistema più avanzate, consultare la Guida per il collegamento in rete nel CD Software e documentazione e la Guida dell'amministratore dell'Embedded Web Server disponibile sul sito Web Lexmark all'indirizzo http://support.lexmark.com.
Aprire un browser Web e immettere l'indirizzo IP della stampante nel relativo campo.
Note:
Verificare il display virtuale che viene visualizzato nell'angolo superiore sinistro dello schermo.
Il display virtuale funziona proprio come un effettivo display del pannello di controllo della stampante.
Dalla schermata iniziale, selezionare:
 > Rapporti > Pagina impostazioni menu
> Rapporti > Pagina impostazioni menu
Se la stampante è collegata a una rete, stampare una pagina delle impostazioni di rete per verificare la connessione di rete. In questa pagina sono contenute anche importanti informazioni relative alla configurazione per la stampa in rete.
Dalla schermata iniziale, selezionare:
 > Report > Pagina impostazioni rete
> Report > Pagina impostazioni rete
Nella prima sezione della pagina delle impostazioni di rete verificare che lo stato della stampante sia .
Se lo stato è , è possibile che il connettore LAN non sia attivo o che il cavo di rete non funzioni correttamente. Rivolgersi a un addetto al supporto tecnico, quindi stampare un'altra pagina delle impostazioni di rete.
Sul display della stampante viene visualizzato un messaggio di avviso quando è necessario sostituire un materiale di consumo o eseguire le operazioni di manutenzione. Per ulteriori informazioni, vedere Menu Materiali di consumo.
Nella schermata iniziale, toccare Stato/Materiali di consumo > Visual. mat. consumo.
| Nota: Accertarsi che il computer e la stampante siano entrambi connessi alla stessa rete. |
Aprire un browser Web e immettere l'indirizzo IP della stampante nel relativo campo.
Note:
Fare clic su Stato periferica >Ulteriori dettagli.
Aprire un browser Web e immettere l'indirizzo IP della stampante nel relativo campo.
Note:
Fare clic su Impostazioni >Impostazioni generali >Modalità Risparmio > selezionare un'impostazione
Utilizzare | Per |
|---|---|
Disatt. | Utilizzare le impostazioni predefinite di fabbrica per tutte le impostazioni associate alla modalità Risparmio. Questa impostazione supporta le specifiche relative alle prestazioni della stampante. |
Consumo energetico | Ridurre il consumo energetico, soprattutto quando la stampante è inattiva.
|
Cons. energ./Carta | Utilizzare tutte le impostazioni associate alle modalità Consumo energetico e Carta. |
Carta comune |
|
Fare clic su Invia.
Per selezionare un'impostazione di Modalità silenziosa mediante Embedded Web Server:
Aprire un browser Web e immettere l'indirizzo IP della stampante nel relativo campo.
Note:
Fare clic su Impostazioni >Impostazioni generali >Modalità silenziosa > selezionare un'impostazione
Utilizzare | Per |
|---|---|
Attiv. | Ridurre il rumore della stampante.
|
Disatt. Nota: Se si seleziona Foto dal driver della stampante, si potrebbe disabilitare la Modalità silenziosa e ottenere una migliore qualità di stampa e una stampa a velocità massima. | Utilizzare le impostazioni predefinite di fabbrica. Questa impostazione supporta le specifiche relative alle prestazioni della stampante. |
Fare clic su Invia.
Per risparmiare energia, ridurre il numero di minuti prima che la stampante entri in modalità risparmio energetico.
È possibile selezionare un valore compreso tra 1 e 180 minuti. L'impostazione predefinita di fabbrica è 30 minuti.
Aprire un browser Web e immettere l'indirizzo IP della stampante nel relativo campo.
Note:
Fare clic su Impostazioni >Impostazioni generali >Timeout.
Nel campo Modalità risparmio energetico, digitare il numero di minuti che la stampante deve attendere prima che entri in modalità di risparmio energetico.
Fare clic su Invia.
Dalla schermata iniziale, selezionare:
 >Impostazioni >Impostazioni generali >Timeout >Modalità sospensione
>Impostazioni >Impostazioni generali >Timeout >Modalità sospensione
Nella casella Risparmio energia, selezionare il numero di minuti che la stampante deve attendere prima che entri in modalità Risparmio energia.
Toccare  .
.
La sospensione è una modalità operativa a bassissimo consumo di energia. In modalità di sospensione, la stampante è di fatto disattiva e tutti gli altri sistemi e dispositivi sono spenti.
| Nota: è possibile pianificare l'attivazione delle modalità di sospensione e di risparmio energetico. |
Aprire un browser Web e immettere l'indirizzo IP della stampante nel relativo campo.
Note:
Fare clic su Impostazioni >Impostazioni generali >Imp. pulsante pausa.
Dal menu a discesa Premere pulsante Pausa o Tenere premuto pulsante Pausa, selezionare Sospendi.
Fare clic su Invia.
Dalla schermata iniziale, selezionare:
 >Impostazioni > Impostazioni generali
>Impostazioni > Impostazioni generali
Toccare Premere pulsante Pausa o Tenere premuto pulsante Pausa.
Toccare Sospendi > .
.
Per risparmiare energia o se si verificano dei problemi nella lettura del display, è possibile regolare la luminosità del display.
È possibile selezionare un valore compreso tra 20 e 100. L'impostazione predefinita di fabbrica è 100.
Aprire un browser Web e immettere l'indirizzo IP della stampante nel relativo campo.
Note:
Fare clic su Impostazioni >Impostazioni generali.
Nel campo Luminosità schermo, immettere la percentuale di luminosità desiderata per il display.
Fare clic su Invia.
Dalla schermata iniziale, selezionare:
 >Impostazioni >Impostazioni generali >Luminosità schermo
>Impostazioni >Impostazioni generali >Luminosità schermo
Nel campo Luminosità schermo, immettere la percentuale di luminosità desiderata per il display.
Toccare  .
.
Se si desidera mantenere un elenco delle impostazioni dei menu correnti per riferimento, stampare una pagina delle impostazioni dei menu prima di ripristinare le impostazioni predefinite di fabbrica. Per ulteriori informazioni, vedere Stampa di una pagina delle impostazioni di menu.
Per avere un metodo più completo per ripristinare le impostazioni predefiniti di fabbrica della stampante, eseguire l´opzione Cancella tutte impostazioni. Per ulteriori informazioni, vedere Cancellazione della memoria non volatile.
| Avvertenza — Danno potenziale: Il ripristino delle impostazioni di fabbrica riporta la maggior parte delle impostazioni della stampante alle impostazioni originali. Le eccezioni includono la lingua di visualizzazione, i messaggi e le dimensioni personalizzate e le impostazioni del menu Rete/Porta. Tutti gli elementi trasferiti memorizzati nella RAM vengono eliminati, mentre quelli memorizzati nella memoria Flash o sul disco fisso della stampante non subiscono alcun effetto. |
Dalla schermata iniziale, selezionare:
 >Impostazioni >Impostazioni generali >Impostazioni predefinite >Ripristina ora >
>Impostazioni >Impostazioni generali >Impostazioni predefinite >Ripristina ora >
Per limitare l´accesso alla scheda di sistema, collegare un blocco di protezione alla stampante nella posizione indicata nell´immagine. La stampante è compatibile con la maggior parte dei blocchi per computer portatili.
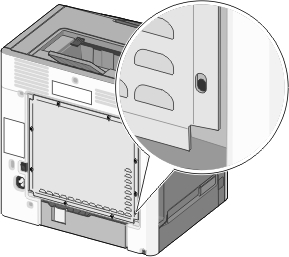
La stampante contiene diversi tipi di memoria che possono memorizzare le impostazioni della periferica e di rete e i dati utente.
Tipi di memoria | Descrizione |
|---|---|
Memoria volatile | La stampante usa RAM (Random Access Memory) standard come buffer temporaneo dei dati utente durante processi di stampa e di copia semplici. |
Memoria non volatile | La stampante può usare due tipi di memoria non volatile: EEPROM e NAND (memoria flash). Entrambi sono utilizzati per memorizzare le informazioni relative al sistema operativo, alle impostazioni della periferica e alla rete, nonché le impostazioni di scanner e segnalibri e le soluzioni integrate. |
Memoria disco fisso | Alcune stampanti sono dotate di un disco rigido installato. Il disco rigido della stampante è progettato per funzionalità specifiche della periferica. Questo consente alla periferica di mantenere in memoria i dati utente di processi di acquisizione, stampa, copia e fax, nonché dati di moduli e font. |
Cancellare il contenuto di qualsiasi memoria della stampante installata nelle seguenti circonstanze:
La stampante deve essere dismessa.
Il disco fisso della stampante deve essere sostituito.
La stampante deve essere spostata in un altro reparto o in un'altra ubicazione.
La stampante deve essere riparata da un operatore esterno all'organizzazione.
La stampante deve essere riparata al di fuori del perimetro aziendale.
La stampante deve essere venduta a un´altra organizzazione.
| Nota: su alcuni modelli di stampante il disco rigido della stampante non è installato. |
Negli ambienti ad alta sicurezza può essere necessario intraprendere ulteriori azioni per evitare l'accesso ai dati riservati archiviati nel disco fisso della stampante dopo che quest'ultima o il relativo disco rigido viene portato al di fuori del perimetro aziendale.
Smagnetizzazione: consente di cancellare i dati archiviati investendo il disco rigido con un campo magnetico
Frantumazione: consente di rendere illeggibile il disco fisso comprimendolo fisicamente fino a romperne i componenti
Macinatura: riduce il disco fisso in frammenti metallici
| Nota: La maggior parte dei dati può essere cancellata elettronicamente, tuttavia, l'unico modo di garantirne la totale cancellazione è distruggere fisicamente ogni disco rigido sul quale sono memorizzati dati. |
Perché la memoria volatile (RAM) installata nella stampante possa conservare le informazioni, è necessaria una fonte di alimentazione elettrica. Per eliminare i dati nel buffer, spegnere la stampante.
Singole impostazioni, impostazioni della periferica e di rete, impostazioni di protezione e Embedded Solutions: consente di cancellare informazioni e impostazioni selezionando Cancella tutte le impostazioni nel menu Configurazione.
Dati fax: consente di cancellare le impostazioni e i dati relativi al fax selezionando Cancella tutte le impostazioni nel menu Configurazione.
Spegnere la stampante.
Tenere premuto 2 e 6 mentre si accende la stampante. Rilasciare i pulsanti solo quando viene visualizzata la barra di avanzamento.
La stampante esegue una normale sequenza di accensione, quindi viene visualizzato il menu Configurazione. Una volta attivata completamente la stampante, sullo schermo a sfioramento viene visualizzato un elenco di funzioni al posto delle icone della schermata iniziale standard.
Toccare Cancella tutte le impostazioni.
La stampante si riavvierà diverse volte durante il processo.
| Nota: Cancella tutte le impostazioni consente di rimuovere in sicurezza tutte le impostazioni della periferica, soluzioni, processi, fax e password dalla memoria della stampante. |
Toccare Indietro >Esci menu Conf.
La stampante eseguirà una riaccensione, quindi tornerà alla normale modalità operativa.
| Nota: su alcuni modelli di stampante il disco rigido della stampante non è installato. |
La configurazione della pulizia disco nei menu della stampante consente di rimuovere materiale riservato residuo lasciato da processi di acquisizione, stampa, copia e invio fax, sovrascrivendo i file che sono stati contrassegnati per l'eliminazione.
Spegnere la stampante.
Tenere premuto 2 e 6 mentre si accende la stampante. Rilasciare i pulsanti solo quando viene visualizzata la barra di avanzamento.
La stampante esegue una normale sequenza di accensione, quindi viene visualizzato il menu Configurazione. Una volta attivata completamente la stampante, sullo schermo a sfioramento viene visualizzato un elenco di funzioni al posto delle icone della schermata iniziale standard.
Toccare Pulisci disco, quindi una delle seguenti opzioni:
Pulisci disco (veloce): consente di sovrascrivere il disco con tutti zeri in una singola passata.
Pulisci disco (protetta): consente di sovrascrivere il disco con schemi di bit casuali per più volte, seguiti da una passata di verifica. La sovrascrittura è conforme allo standard DoD 5220.22-M per la cancellazione sicura di dati da un disco rigido. La pulizia delle informazioni altamente riservate deve essere eseguita utilizzando questo metodo.
Toccare Sì per procedere con la pulizia disco.
Note:
Toccare Indietro >Esci menu Conf.
La stampante eseguirà una riaccensione, quindi tornerà alla normale modalità operativa.
Abilita la codifica del disco rigido per impedire la perdita di dati riservati in caso di furto della stampante o del relativo disco rigido.
| Nota: su alcuni modelli di stampante il disco rigido della stampante non è installato. |
Aprire un browser Web e immettere l'indirizzo IP della stampante nel relativo campo.
Note:
Fare clic su Impostazioni >Protezione >Codifica disco.
| Nota: Codifica disco viene visualizzata nell menu Protezione solo se è installato un disco fisso della stampante non difettoso e formattato. |
Nel menu Codifica disco, selezionare Attiva.
Note:
Fare clic su Invia.
Spegnere la stampante.
Tenere premuto 2 e 6 mentre si accende la stampante. Rilasciare i pulsanti solo quando viene visualizzata la barra di avanzamento.
La stampante esegue una normale sequenza di accensione, quindi viene visualizzato il menu Configurazione. Una volta attivata completamente la stampante, sullo schermo a sfioramento viene visualizzato un elenco di funzioni al posto delle icone della schermata iniziale standard, come Copia o Fax.
Toccare Codifica disco >Attiva.
| Nota: attivando la codifica del disco, il contenuto del disco rigido della stampante verrà cancellato. |
Toccare Sì per procedere con la pulizia disco.
Note:
Toccare Indietro >Esci menu Conf.
La stampante eseguirà una riaccensione, quindi tornerà alla normale modalità operativa.
Negli ambienti ad alta sicurezza può essere necessario intraprendere ulteriori azioni per evitare l'accesso ai dati riservati archiviati nella stampante. Per ulteriori informazioni, vedere la pagina Web sulla protezione Lexmark e la Guida dell'amministratore di Embedded Web Server.
Per ulteriori informazioni, visitare http://support.lexmark.com, quindi accedere a:
Tech Library >Manuals & Guides
Immettere nel campo delle parole chiave, quindi fare clic su Filter (Filtra).
Fare clic su Embedded Web Server per aprire il documetno.