Подготовка к настройке принтера в беспроводной сети
| Примечание. До тех пор, пока не появится соответствующий запрос в программе установки, не подсоединяйте установочный или сетевой кабель. |
Перед настройкой принтера в беспроводной сети убедитесь в наличии следующих данных.
SSID. SSID также называют именем сети.
Беспроводной режим (или режим сети). Это может быть либо одноранговый режим, либо режим инфраструктуры.
Канал (для одноранговых сетей). Для сетей в режиме инфраструктуры по умолчанию канал выбирается автоматически.
В некоторых одноранговых сетях также необходимо использовать параметр автоматического выбора. Если вы сомневаетесь, какой канал следует выбрать, обратитесь к специалисту службы поддержки.
Security Method. Существует три базовых варианта безопасности:
Ключ WEP
Если в беспроводной сети используется несколько ключей WEP, введите до четырех ключей в имеющихся полях. Выберите ключ, который в настоящее время используется в сети. Для этого выберите параметр «Ключ передачи WEP по умолчанию».
или
Предварительный ключ или фраза доступа WPA или WPA2
В WPA используется шифрование в качестве дополнительного уровня безопасности. Возможные варианты: AES и TKIP. Необходимо выбрать один и тот же тип шифрования на маршрутизаторе и принтер. В противном случае обмен данными по сети будет невозможен для принтера.
Защита отсутствует
Если в беспроводной сети не используется никакой тип защиты, никакие данные безопасности не потребуются.
| Примечание. Не рекомендуется использовать беспроводные сети без защиты. |
В случае установки принтера в сети 802.1X с использованием расширенного метода может потребоваться следующая информация:
Изменение параметров порта после установки нового сетевого порта внутренних решений
При установке в принтере нового сетевого порта внутренних решений Lexmark (ISP), настройки принтера на компьютерах, имеющих доступ к принтеру, необходимо обновить, поскольку для принтера будет назначен новый IP-адрес. На всех компьютерах, имеющих доступ к принтеру, необходимо обновить настройку с учетом этого нового IP-адреса.
Примечания.
- Если у принтера имеется статический IP-адрес, не требуется вносить никаких изменений в настройки компьютера.
- Если компьютеры настроен на использование сетевого имени, которое будет оставаться одним и тем же (вместо IP-адреса), то никаких изменений в настройках компьютера не потребуется выполнять.
- В случае добавления беспроводного порта ISP на принтер, который ранее был настроен на использование проводного подключения, то при настройке беспроводной связи на принтере обязательно отсоедините от него проводную сеть. Если оставить подключенным проводное соединение, то настройка беспроводной связи будет выполнена, однако беспроводной порт ISP будет неактивным. Если принтер настроен для работы через беспроводной порт внутренних решений, однако все еще подключен к проводной сети, отсоедините проводное соединение, выключите, а затем включите принтер. В результате этих действий будет включен беспроводной порт ISP.
- Одновременно может быть включено только одно сетевое соединение. Чтобы изменить тип подключения с проводного на беспроводной и наоборот, выключите принтер, подсоедините кабель (чтобы использовать проводное соединение) или отключите его (чтобы использовать беспроводное соединение, а затем снова включите принтер.
Для пользователей ОС Windows
Выберите  или нажмите Пуск, а затем Выполнить.
или нажмите Пуск, а затем Выполнить.
В поле «Начать поиск» или «Выполнить» введите control printers (управлять принтерами).
Нажмите Enter или нажмите ОК.
Откроется папка принтеров.
Найдите изменившийся принтер.
| Примечание. Если имеется несколько копий принтера, обновите их все, используя новый IP-адрес. |
Щелкните принтер правой кнопкой мыши.
Выберите вкладкуСвойства >Порты.
Выберите в списке порт, а затем нажмите кнопку Настроить порт.
Введите новый IP-адрес в поле “Имя принтера или IP-адрес”.
| Примечание. В разделе TCP/IP меню «Сетевые отчеты» проверьте IP-адрес принтера. IP-адрес отображается в виде четырех наборов цифр, разделенных точками, например 123.123.123.123. |
Нажмите OK >Закрыть.
Для пользователей ОС Macintosh
Установка принтера:
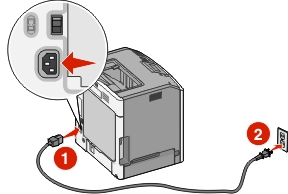
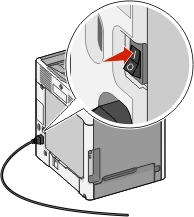
 Убедитесь в том, что принтер и компьютер полностью готовы к работе.
Убедитесь в том, что принтер и компьютер полностью готовы к работе.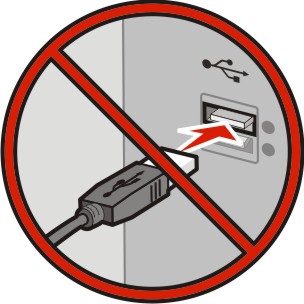 Не подключайте кабель USB, пока на экране компьютера не появится соответствующее указание.
Не подключайте кабель USB, пока на экране компьютера не появится соответствующее указание.
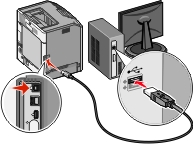
 >Отчеты >
>Отчеты > >Страница сетевых параметров >
>Страница сетевых параметров > >Отчеты >Страница сетевых параметров
>Отчеты >Страница сетевых параметров или нажмите кнопку Пуск и выберите пункт Выполнить.
или нажмите кнопку Пуск и выберите пункт Выполнить.