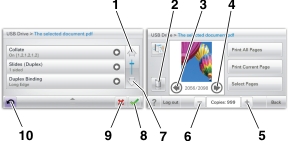
| Note: Your home screen, icons, and buttons may vary depending on your home screen customization settings, administrative setup, and active embedded solutions. |
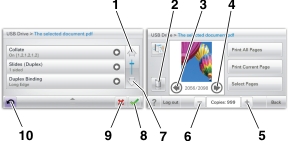
Touch | To | |
|---|---|---|
1 | Up arrow  | Scroll up. |
2 | Delete folder | Delete the file you selected. |
3 | Left arrow  | Scroll to the left. |
4 | Right arrow  | Scroll to the right. |
5 | Right scroll increase  | Scroll to another value in increasing order. |
6 | Left scroll decrease  | Scroll to another value in decreasing order. |
7 | Down arrow  | Scroll down. |
8 | Accept  | Save a setting. |
9 | Cancel  |
|
10 | Back  | Navigate back to the previous screen. |
Touch | To |
|---|---|
Exit  | Exit from the current screen to the home screen. |
Radio button  | Select or clear an item. |
Feature | Description |
|---|---|
Menu trail line: Menus > Settings > Print Settings > Number of Copies | A menu trail line is located at the top of each menu screen. This feature acts as a trail, showing the path taken to arrive at the current menu. It gives the exact location within the menus. Number of Copies is not underlined since this is the current screen. If you touch an underlined word on the Number of Copies screen before the Number of Copies is set and saved, then the selection is not saved, and does not become the default setting. |
Attendance message alert | If an attendance message affects a function, then this icon appears and the red indicator light blinks. |
Warning  | If an error condition occurs, then this icon appears. |