무선 네트워크에 프린터 설치(Windows)
무선 네트워크상에서 프린터를 설치하기 전에 다음을 확인합니다.
무선 네트워크가 설정되어 제대로 작동하고 있어야 합니다.
사용 중인 컴퓨터가 프린터를 설정하고자 하는 동일한 무선 네트워크에 연결되어 있어야 합니다.
전원 코드를 프린터에 연결한 후 올바르게 접지된 전기 콘센트에 연결하고 프린터를 켭니다.
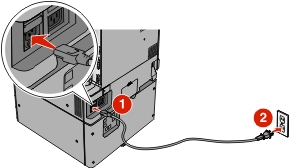
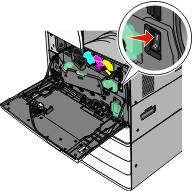
참고: 프린터와 컴퓨터가 모두 켜져 있고 사용할 준비가 되었는지 확인합니다. 경고—손상 위험: 컴퓨터 화면에 지침이 나타날 때까지 USB 케이블을 연결하지 마십시오. 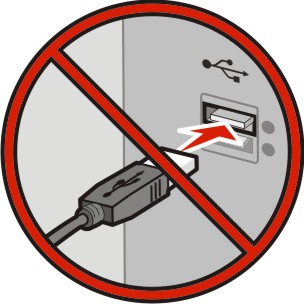
소프트웨어 설치 프로그램 패키지의 복사본을 가져옵니다.
프린터에 제공된 소프트웨어 및 설명서 CD.
웹 사이트:
http://support.lexmark.com으로 이동하고 다음 항목으로 이동하십시오.
지원 및 다운로드 > 프린터 선택 > 운영 체제 선택
소프트웨어 설치 프로그램 패키지를 두 번 누릅니다.
설치 대화 상자가 표시될 때까지 기다립니다.
소프트웨어 및 설명서 CD를 사용 중이고 설치 대화 상자가 표시되지 않으면 다음을 수행합니다.
Windows 8의 경우
검색 창에서 을 입력한 후 다음 위치로 이동합니다.
앱 목록 >실행 > 입력 >확인.
Windows 7 또는 이전 버전의 경우
 를 누르거나, 시작을 누른 다음 실행을 누릅니다.
를 누르거나, 시작을 누른 다음 실행을 누릅니다.검색 시작 또는 실행 대화 상자에서 를 입력합니다.
Enter 키를 누르거나 확인을 누릅니다.
참고: 는 CD 또는 DVD 드라이브의 문자입니다. 설치를 누른 다음 컴퓨터 화면의 지침을 따릅니다.
연결 형식을 선택하라는 메시지가 표시되면 무선 연결(Wireless connection)을 선택합니다.
무선 구성 대화 상자에서 설치 설명서(권장)를 선택합니다.
참고: 설치를 사용자 정의하려는 경우에만 고급 설정(Advanced Setup)을 선택합니다. 무선 네트워크 상의 컴퓨터와 프린터 사이에 USB 케이블을 일시적으로 연결합니다.
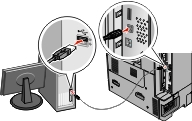
참고: 프린터가 구성된 다음 소프트웨어 안내에 따라 임시 USB 케이블을 분리하고 무선으로 인쇄할 수 있습니다. 컴퓨터 화면의 안내를 따릅니다.
| 참고: 네트워크에 있는 다른 컴퓨터가 무선 프린터를 사용하도록 허용하는 방법에 대한 자세한 내용은 네트워킹 설명서를 참조하십시오. |
 >보고서 >
>보고서 > >네트워크 설정 페이지 >
>네트워크 설정 페이지 > >보고서 >네트워크 설정 페이지
>보고서 >네트워크 설정 페이지