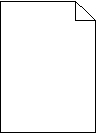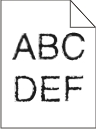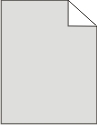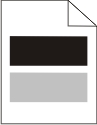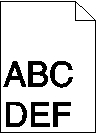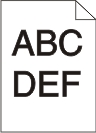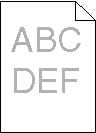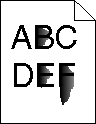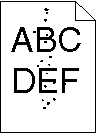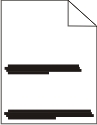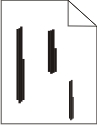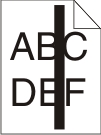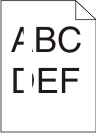Isolating print quality problems
Print the print quality test pages to isolate print quality problems.
Turn the printer off, and then open the front door.
Press and hold
 while turning the printer on.
while turning the printer on.Release
 .
.Close the front door. The light sequence that represents the Home menu appears.
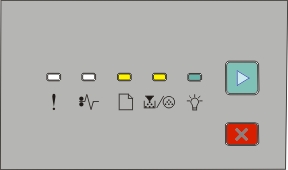
 - On
- On - On
- On - On
- On - On
- OnPress and release
 until you see the light sequence for print quality test pages, as indicated on the printer settings configuration sheet.
until you see the light sequence for print quality test pages, as indicated on the printer settings configuration sheet.Press and hold
 until all lights cycle.
until all lights cycle.After a few minutes, the print quality test pages print. The pages include:
An information page containing information about the device, the cartridge, margin settings, and minimum stroke width, and a graphic for evaluating the print quality
Two pages for assessing how well the printer is capable of printing various types of graphics
Examine the pages to determine the quality of printing. If there are problems, see Solving print quality problems.
To return to the Home menu, press and hold
 until all the lights cycle. To exit the menus, turn the printer off.
until all the lights cycle. To exit the menus, turn the printer off.