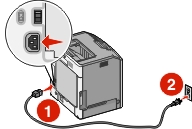Installation af printeren i et trådløst netværk (Windows)
Før du installerer printeren i et trådløst netværk, skal du kontrollere, at:
Det trådløse netværk er installeret og fungerer korrekt.
Den computer, du bruger, er tilsluttet til det samme trådløse netværk, du ønsker at installere printeren i.
Tilslut strømkablet til printeren og derefter til en stikkontakt med jordforbindelse, og tænd derefter for printeren.
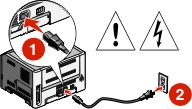
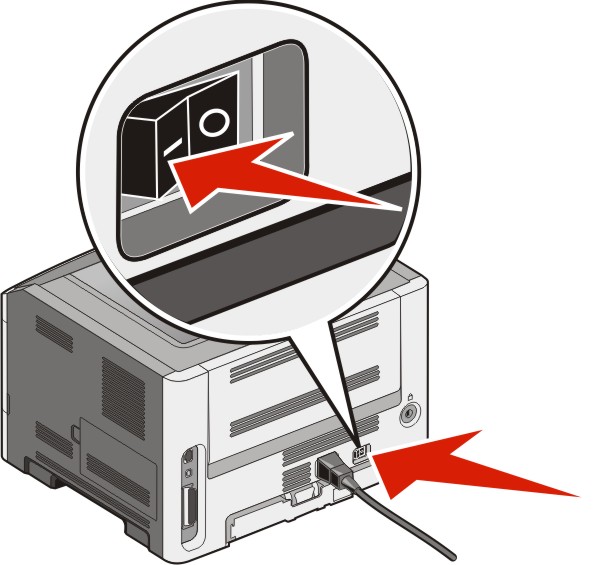
 Kontroller, at både printeren og computeren er helt tændte og driftsklare.
Kontroller, at både printeren og computeren er helt tændte og driftsklare.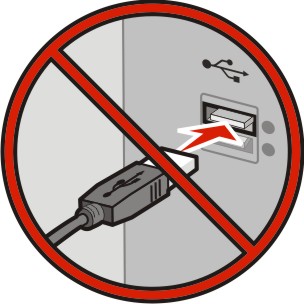 Tilslut ikke USB-kablet, før du bliver instrueret om at gøre det på skærmen.
Tilslut ikke USB-kablet, før du bliver instrueret om at gøre det på skærmen.Indsæt cd'en Software og dokumentation i cd-drevet.

Klik på Installer printer og software.
Klik på Enig for at erklære, at du er indforstået med licensaftalen.
Vælg Foreslået, og klik på Næste.
Klik på Trådløs netværkstilslutning.
Tilslut midlertidigt et USB-kabel mellem computeren på det trådløse netværk og printeren.
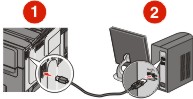
Bemærk! Efter at printeren er konfigureret, vil softwaren instruere dig om at frakoble det midlertidige USB-kabel, så du kan udskrive trådløst. Følg vejledningen på computerskærmen for at fuldføre installationen.
Bemærk! Det anbefales at følge stien . Vælg kun , hvis du ønsker at tilpasse installationen. For at tillade andre computere på det trådløse netværk at bruge den trådløse printer skal du udføre trin 2 til og med 6 og trin 8 for hver enkelt computer.