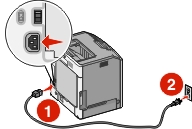Installing the printer on a wireless network (Windows)
Before you install the printer on a wireless network, make sure that:
Your wireless network is set up and working properly.
The computer you are using is connected to the same wireless network where you want to set up the printer.
Connect the power cable to the printer and then to a properly grounded electrical outlet, and then turn the printer on.
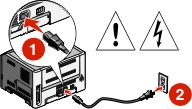
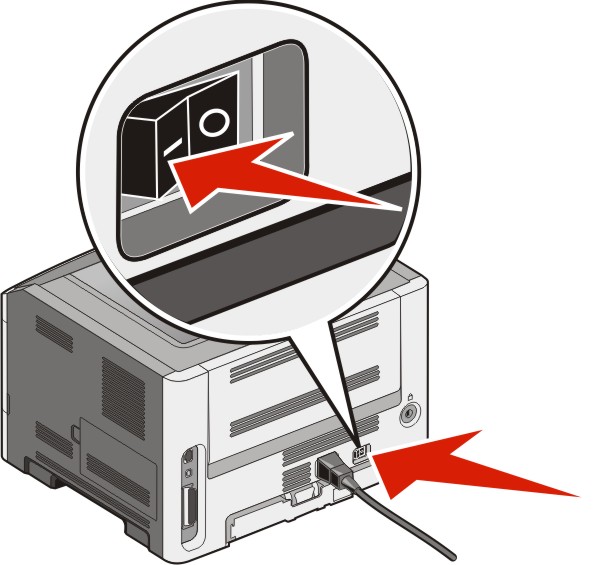
 Make sure the printer and computer are fully on and ready.
Make sure the printer and computer are fully on and ready.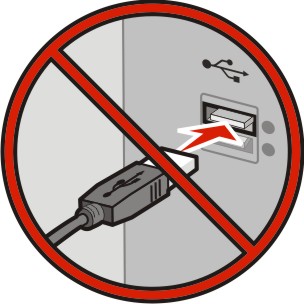 Do not connect the USB cable until instructed to do so on the screen.
Do not connect the USB cable until instructed to do so on the screen.Insert the Software and Documentation CD.

Click Install Printer and Software.
Click Agree to agree to the License Agreement.
Click Suggested, and then click Next.
Click Wireless Network Attach.
Temporarily connect a USB cable between the computer on the wireless network and the printer.
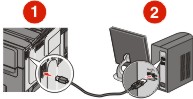
Note: After the printer is configured, the software will instruct you to disconnect the temporary USB cable so you can print wirelessly. Follow the instructions on the computer screen to complete the software installation.
Note: is the recommended path to choose. Choose only if you want to customize your installation. To allow other computers on the wireless network to use the wireless printer, follow steps 2 through 6 and step 8 for each computer.