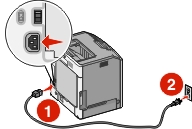Installazione della stampante su una rete wireless (Windows)
Prima di installare la stampante su una rete wireless, verificare che:
La rete wireless in uso sia configurata e funziona correttamente.
Il computer in uso sia collegato alla stessa rete wireless dove si desidera configurare la stampante.
Collegare il cavo di alimentazione alla stampante e a una presa elettrica dotata di messa a terra, quindi accendere la stampante.
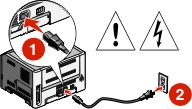
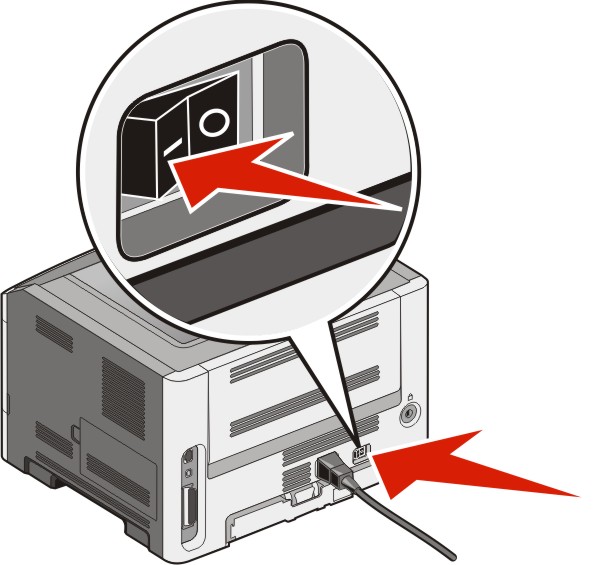
 Accertarsi che la stampante e il computer siano completamente accesi e pronti all'uso.
Accertarsi che la stampante e il computer siano completamente accesi e pronti all'uso.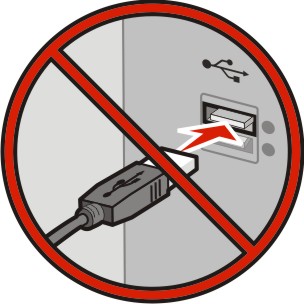 Non collegare il cavo USB finché non appare la relativa richiesta sullo schermo.
Non collegare il cavo USB finché non appare la relativa richiesta sullo schermo.Inserire il CD Software e documentazione.

Fare clic su Installa stampante e software.
Fare clic su Accetto per accettare i termini del contratto di licenza.
Fare clic su Consigliata, quindi su Avanti.
Fare clic su Collegamento in rete wireless.
Collegare temporaneamente un cavo USB tra il computer nella rete wireless e la stampante.
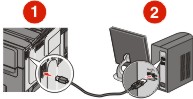
Nota: dopo aver configurato la stampante, il software richiede di scollegare il cavo USB temporaneo per poter stampare in modalità wireless. Seguire le istruzioni visualizzate sullo schermo del computer per completare l'installazione del software.
Nota: La scelta del percorso consigliata è . Scegliere solo se si desidera personalizzare l'installazione. Per consentire ad altri computer nella rete wireless di utilizzare la stampante wireless, seguire la procedura descritta dal punto 2 al punto 6 e quella relativa al punto 8 per ciascun computer.