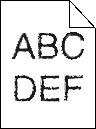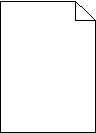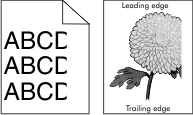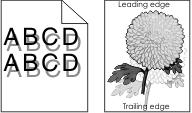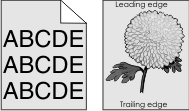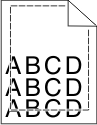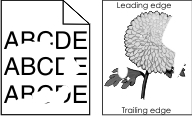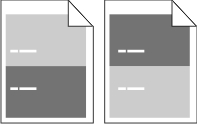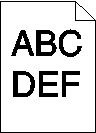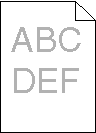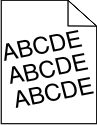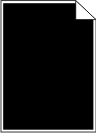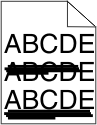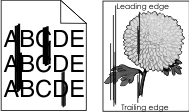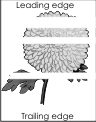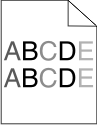1. lépés A nyomtató vezérlőpaneljének Minőség menüjében növelje a festék sötétségét. Megjegyzés: Az alapértelmezett érték a 8. Küldje el újra a nyomtatási munkát.
Még mindig túl világos a nyomat? | Ugorjon a(z) 2 lépéshez. | A probléma megoldva. |
2. lépés Állítsa be a nyomtató kezelőpaneljének Papír menüjében a papírtípust, -felületet és -súlyt úgy, hogy az megegyezzen a tálcába töltött papírral.
A tálca beállítása megfelel a betöltött papír típusának, felületének és súlyának? | Ugorjon a(z) 3 lépéshez. | Módosítsa a papírtípus, -felület és -súly beállításokat, hogy azok megfeleljenek a tálcába betöltött papír paramétereinek. |
3. lépés A papírtípust, -felületet és -súlyt az operációs rendszertől függően a Nyomtatási beállításoknál vagy a Print párbeszédpanelen adhatja meg. Küldje el újra a nyomtatási munkát.
Még mindig túl világos a nyomat? | Ugorjon a(z) 4 lépéshez. | A probléma megoldva. |
4. lépés Ellenőrizze, hogy a tálcába töltött papír felülete nem túl durva-e.
Durva felületű papírra nyomtat? | Módosítsa a felületre vonatkozó beállítást a nyomtató kezelőpaneljén, a Papírfelület menüben, hogy az megegyezzen nyomtatáshoz használt papír típusával. | Ugorjon az 5-ös lépéshez. |
5. lépés Töltsön be papírt egy bontatlan csomagból. Megjegyzés: A papír magas páratartalom esetén megszívja magát nedvességgel. Tárolja a papírt az eredeti csomagolásban, amíg nem használja fel. Küldje el újra a nyomtatási munkát.
Még mindig túl világos a nyomat? | Ugorjon a(z) 6 lépéshez. | A probléma megoldva. |
6. lépés Rázza meg a festéket a képalkotó egységben. Vegye ki a festékkazettát, majd a képalkotó egységet. Rázza meg határozottan a képalkotó egységet. Vigyázat - sérülésveszély: Ne tegye ki közvetlen fény hatásának a képalkotó egységet 10 percnél hosszabb ideig. A hosszabb ideig tartó közvetlen napsugárzás nyomtatási minőségbeli problémákat okozhat. Helyezze be a képalkotó egységet, majd a kazettát.
Küldje el újra a nyomtatási munkát.
Még mindig túl világos a nyomat? | Ugorjon a(z) 7 lépéshez. | A probléma megoldva. |
7. lépés Cserélje ki a képalkotó egységet és küldje el újra a nyomtatási munkát.
Még mindig túl világos a nyomat? | Forduljon a következőhöz: ügyfélszolgálat. | A probléma megoldva. |
 vagy Küldés lehetőséget.
vagy Küldés lehetőséget.