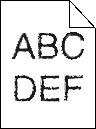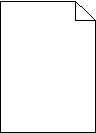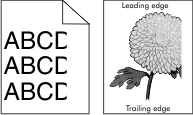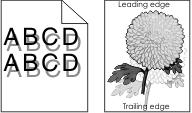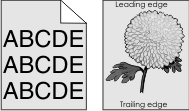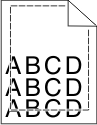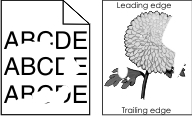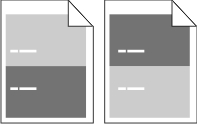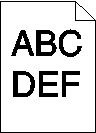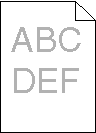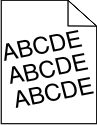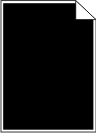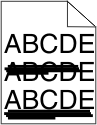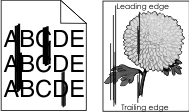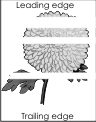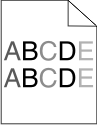Krok 1 W menu Jakość panelu sterowania drukarki zwiększ intensywność toneru. Uwaga: Domyślnym ustawieniem fabrycznym jest 8. Wyślij ponownie zadanie drukowania.
Czy wydruk nadal jest zbyt jasny? | Przejdź do punktu 2. | Problem został rozwiązany. |
Krok 2 W menu Papier w panelu sterowania drukarki ustaw typ, teksturę i gramaturę papieru odpowiadającą papierowi załadowanemu do zasobnika.
Czy dla zasobnika ustawiono typ, teksturę i gramaturę odpowiednie dla załadowanego papieru? | Przejdź do punktu 3. | Zmień ustawienia typu, tekstury i gramatury papieru tak, aby odpowiadały papierowi załadowanemu do zasobnika. |
Krok 3 W zależności od używanego systemu operacyjnego typ, teksturę i gramaturę papieru można ustawić za pomocą okna Preferencje drukowania lub Drukuj. Wyślij ponownie zadanie drukowania.
Czy wydruk nadal jest zbyt jasny? | Przejdź do punktu 4. | Problem został rozwiązany. |
Krok 4 Upewnij się, czy papier nie jest szorstki ani nie ma faktury.
Czy drukujesz na szorstkim papierze lub papierze z fakturą? | Przy użyciu panelu sterowania drukarki w menu Tekstura papieru zmień ustawienia tekstury, aby odpowiadały papierowi, na którym drukujesz. | przejdź do punktu 5. |
Krok 5 Załaduj papier z nowego opakowania. Uwaga: Papier wchłonął wilgoć z powodu wysokiej wilgotności powietrza. Do chwili użycia papier należy przechowywać w oryginalnym opakowaniu. Wyślij ponownie zadanie drukowania.
Czy wydruk nadal jest zbyt jasny? | Przejdź do punktu 6. | Problem został rozwiązany. |
Krok 6 Rozprowadź toner w zespole obrazującym. Wyjmij kasetę z tonerem, a następnie wyjmij zestaw obrazujący. Mocno potrząśnij zespołem obrazującym. Ostrzeżenie — istnieje możliwość uszkodzenia: Nie należy wystawiać zespołu obrazującego na bezpośrednie działanie światła na dłużej niż 10 minut. Długotrwałe działanie światła może negatywnie wpłynąć na jakość wydruku. Załaduj zestaw obrazujący, a następnie kasetę.
Wyślij ponownie zadanie drukowania.
Czy wydruk nadal jest zbyt jasny? | Przejdź do punktu 7. | Problem został rozwiązany. |
Krok 7 Wymień zespół obrazujący, a następnie wyślij ponownie zadanie drukowania.
Czy wydruk nadal jest zbyt jasny? | Kontakt: obsługa klienta. | Problem został rozwiązany. |
 lub Wyślij.
lub Wyślij.