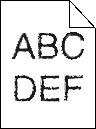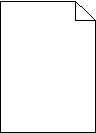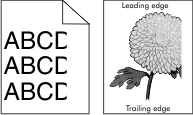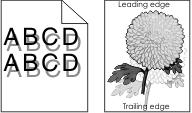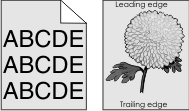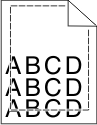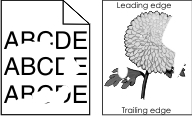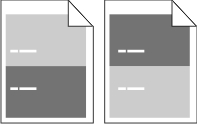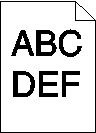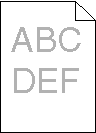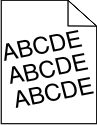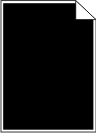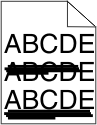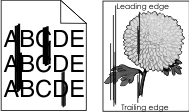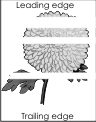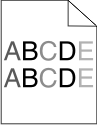Etapa 1 No menu Qualidade no painel de controle da impressora, aumente a tonalidade do toner. Nota: 8 é a definição padrão de fábrica. Reenviar o trabalho de impressão.
A impressão ainda está muito clara? | Ir para a etapa 2. | O problema foi solucionado. |
Etapa 2 No painel de controle da impressora, defina o tipo, a textura e a gramatura do papel no menu Papel para corresponder ao papel colocado na bandeja.
A bandeja foi definida para o tipo, textura e gramatura de papel carregado? | Ir para a etapa 3. | Altere o tipo, a textura e a gramatura do papel para corresponder ao papel carregado na bandeja. |
Etapa 3 Dependendo do seu sistema operacional, especifique o tipo, a textura e a gramatura do papel nas Preferências de impressão ou na caixa de diálogo de impressão. Reenviar o trabalho de impressão.
A impressão ainda está muito clara? | Ir para a etapa 4. | O problema foi solucionado. |
Etapa 4 Verifique se o papel possui textura ou acabamento áspero.
Você está imprimindo em papel áspero ou texturizado? | No painel de controle da impressora, altere as configurações de textura no menu Textura do papel para corresponder ao papel utilizado na impressão. | Ir para a etapa 5. |
Etapa 5 Carregue mídia de um pacote novo. Nota: O papel absorve umidade se essa estiver alta. Guarde papel em sua embalagem original até usá-lo. Reenviar o trabalho de impressão.
A impressão ainda está muito clara? | Ir para a etapa 6. | O problema foi solucionado. |
Etapa 6 Redistribua o toner na unidade de criação de imagens. Remova cartucho de toner e, em seguida, a unidade de criação de imagens. Agite firmemente a unidade de criação de imagens. Aviso—Dano Potencial: Não exponha as unidades de criação de imagens à luz por mais de dez minutos. A exposição prolongada à luz pode causar problemas na qualidade de impressão. Instale a unidade de criação de imagens e, em seguida, o cartucho.
Reenviar o trabalho de impressão.
A impressão ainda está muito clara? | Ir para a etapa 7. | O problema foi solucionado. |
Etapa 7 Substitua a unidade de criação de imagens e envie novamente o trabalho para impressão.
A impressão ainda está muito clara? | Contate suporte ao cliente. | O problema foi solucionado. |
 ou Enviar.
ou Enviar.