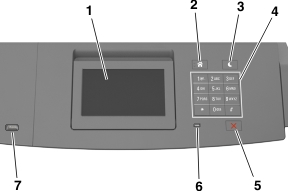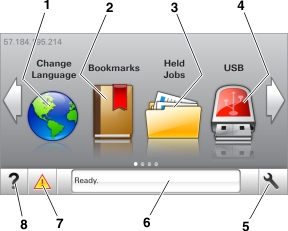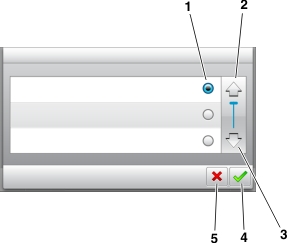Printerkonfigurationer
Basismodel
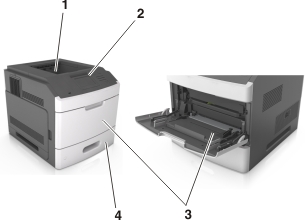
1 | Standardbakke | ||
2 | Printerens kontrolpanel | ||
3 | Flerformålsarkføder | ||
4 | Standardbakke til 550 ark (bakke 1) | ||
Fuldt konfigureret model
 | FORSIGTIG! VÆLTEFARE: Gulvmonterede konfigurationer kræver et ekstra møbel af hensyn til stabilitet. Du skal enten bruge et printerstativ eller printerbase, hvis du bruger flere inputindstillinger. Hvis du har købt en printer med en lignende konfiguration, har du muligvis brug for ekstra møbeludstyr. For yderligere information, se www.lexmark.com/multifunctionprinters. |
Følgende illustration viser det maksimale antal finisher- og skuffeoptioner, der understøttes af printeren. Du kan få flere oplysninger om andre konfigurationer ved at gå til www.lexmark.com/multifunctionprinters.

Hardwareoption | Alternativ hardwareoption | |
|---|---|---|
1 | Hæftefinisher |
|
2 | Postkasse med 4 bakker |
|
3 | Base med hjul | Ingen |
4 | bakke til 2100 ark | Ingen |
5 | Bakke til 550 ark | Bakke til 250 ark |
6 | Bakke til 250 ark | Bakke til 550 ark |
7 | Postkasse med 4 bakker | Outputexpander |
8 | Outputexpander | Postkasse med 4 bakker |
Hæfte-, hulningsfinisheren må ikke kombineres med nogen andre outputindstillinger.
I en konfiguration med tre finisheroptioner kan outputexpanderen og postkassen installeres i vilkårlig rækkefølge.
I en konfiguration med to finisheroptioner:
Hæftefinisheren skal altid placeres øverst.
Outputexpanderen med høj kapacitet skal altid placeres nederst.
Outputexpanderen er den eneste valgmulighed, der kan placeres oven på outputexpanderen med høj kapacitet.
Ved brug af skuffeoptioner:
Brug altid en base med hjul, når printeren er konfigureret med en skuffe til 2100 ark.
Skuffen til 2100 ark skal altid være nederst i en konfiguration.
Printeren kan højst konfigureres med fire skuffeoptioner.
Skuffeoptionerne til henholdsvis 250 og 550 ark kan installeres i vilkårlig rækkefølge.