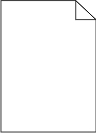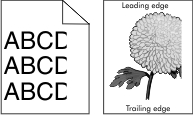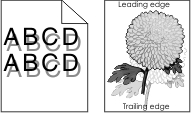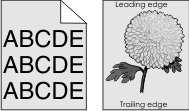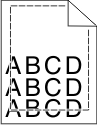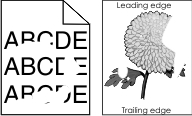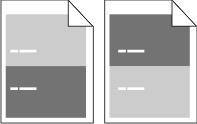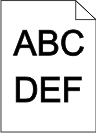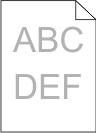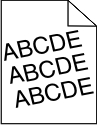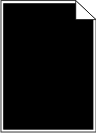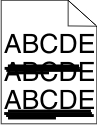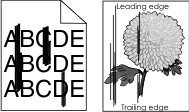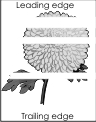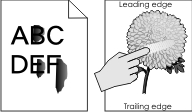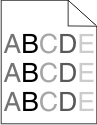Krok 1 V nabídce Kvalita zvyšte sytost toneru. Do nabídky Kvalita přejdete pomocí jednoho z následujících postupů: Je-li tiskárna připojena k síti, otevřete webový prohlížeč a napište IP adresu tiskárny do pole adresy. Potom přejděte na Nastavení >Nastavení tiskárny >nabídka Kvalita. Poznámka: Pokud adresu IP tiskárny neznáte, vytiskněte si stránku s nastavením sítě, kde je adresa IP uvedena v části TCP/IP. Pokud je tiskárna připojena k počítači kabelem USB nebo paralelním kabelem, spusťte Nástroj pro nastavení místní tiskárny v systému Windows nebo Nastavení tiskárny v systému Macintosh.
Poznámka: 8 je výchozí nastavení výrobce. Znovu odešlete tiskovou úlohu.
Je tisk stále příliš světlý? | Přejděte ke kroku 2. | Problém je vyřešen. |
Krok 2 V nabídce Papír zkontrolujte, zda typ, textura a a gramáž papíru odpovídají papíru vloženému do zásobníku. Chcete-li přejít do nabídky Papír, použijte některý z následujících postupů: Je-li tiskárna připojena k síti, otevřete webový prohlížeč a napište IP adresu tiskárny do pole adresy. Potom přejděte na Nastavení >nabídka Papír. Poznámka: Pokud adresu IP tiskárny neznáte, vytiskněte si stránku s nastavením sítě, kde je adresa IP uvedena v části TCP/IP. Pokud je tiskárna připojena k počítači kabelem USB nebo paralelním kabelem, spusťte Nástroj pro nastavení místní tiskárny v systému Windows nebo Nastavení tiskárny v systému Macintosh.
Znovu odešlete tiskovou úlohu.
Je zásobník nastavený na typ a gramáž vloženého papíru? | Přejděte ke kroku 3. | Změňte typ, texturu a gramáž papíru tak, aby odpovídaly papíru vloženému do zásobníku. |
Krok 3 Zadejte typ, texturu a gramáž papíru z dialogového okna Předvolby tisku nebo Tisk (podle operačního systému). Znovu odešlete tiskovou úlohu.
Je tisk stále příliš světlý? | Přejděte ke kroku 4. | Problém je vyřešen. |
Krok 4 Zkontrolujte, zda papír nemá texturu nebo drsný povrch.
Tisknete na papír s texturou nebo na drsný papír? | V nabídce Povrch papíru změňte nastavení textury, aby odpovídala papíru, na který tisknete. Chcete-li přejít do nabídky Povrch papíru, použijte některý z následujících postupů: Je-li tiskárna připojena k síti, otevřete webový prohlížeč a napište IP adresu tiskárny do pole adresy. Potom přejděte na Nastavení >nabídka Papír >Povrch papíru. Poznámka: Pokud adresu IP tiskárny neznáte, vytiskněte si stránku s nastavením sítě, kde je adresa IP uvedena v části TCP/IP. Pokud je tiskárna připojena k počítači kabelem USB nebo paralelním kabelem, spusťte Nástroj pro nastavení místní tiskárny v systému Windows nebo Nastavení tiskárny v systému Macintosh.
| Přejděte ke kroku 5. |
Krok 5 Vložte papír z čerstvého balení. Poznámka: Papír zvlhnul kvůli vysoké vlhkosti prostředí. Před použitím mějte papír uložen v originálním obalu. Znovu odešlete tiskovou úlohu.
Je tisk stále příliš světlý? | Přejděte ke kroku 6. | Problém je vyřešen. |
Krok 6 Zatřeste fotoválcem a rozprostřete toner. Vyjměte tonerovou kazetu a potom zobrazovací jednotku. Zatřeste zobrazovací jednotkou. Výstraha—nebezpečí poškození: Nevystavujte zobrazovací jednotku přímému světlu na více než 10 minut. Delší vystavení přímému světlu může způsobit problémy s kvalitou tisku. Znovu nainstalujte zobrazovací jednotku a poté kazetu.
Znovu odešlete tiskovou úlohu.
Je tisk stále příliš světlý? | Přejděte ke kroku 7. | Problém je vyřešen. |
Krok 7 Vyměňte zobrazovací jednotku a odešlete tiskovou úlohu znovu.
Je tisk stále příliš světlý? | Obraťte se na podpora zákazníků. | Problém je vyřešen. |
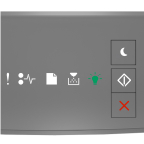
 - Zapnuto
- Zapnuto