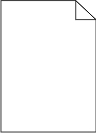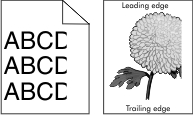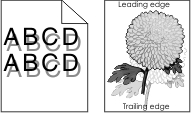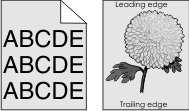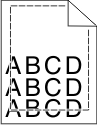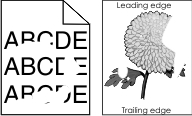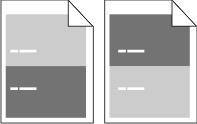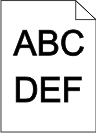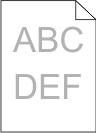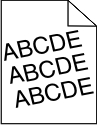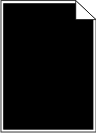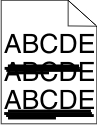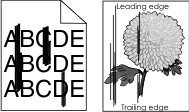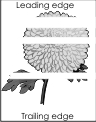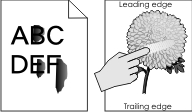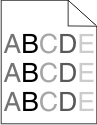Paso 1 En el menú Calidad, aumente la intensidad del tóner. Para acceder al menú Calidad, realice una de las opciones siguientes: Si la impresora está conectada a una red, abra un navegador web y escriba la dirección IP de la impresora en el campo de dirección. A continuación, vaya a Valores >Valores de la impresora >Menú Calidad. Nota: Si no conoce la dirección IP de la impresora, imprima una página de configuración de red y busque la dirección IP en la sección TCP/IP. Si la impresora está conectada a un equipo mediante un cable USB o paralelo, abra la Utilidad de valores de la impresora local para Windows o Valores de la impresora para Macintosh.
Nota: El valor predeterminado de fábrica es 8. Vuelva a enviar el trabajo de impresión.
¿Sigue siendo demasiado clara la impresión? | Vaya al paso 2. | El problema se ha solucionado. |
Paso 2 En el menú Papel, compruebe si el tipo, la textura y el peso del papel coincide con el papel cargado en la bandeja. Para acceder al menú Papel, realice una de las opciones siguientes: Si la impresora está conectada a una red, abra un navegador web y escriba la dirección IP de la impresora en el campo de dirección. A continuación, vaya a Valores >Menú Papel. Nota: Si no conoce la dirección IP de la impresora, imprima una página de configuración de red y busque la dirección IP en la sección TCP/IP. Si la impresora está conectada a un equipo mediante un cable USB o paralelo, abra la Utilidad de valores de la impresora local para Windows o Valores de la impresora para Macintosh.
Vuelva a enviar el trabajo de impresión.
¿Se ha definido en la bandeja el tipo y el peso del papel cargado? | Vaya al paso 3. | Cambie el tipo, la textura y el peso del papel para que coincidan con los del papel cargado en la bandeja. |
Paso 3 Según el sistema operativo, especifique el tipo, la textura y el peso del papel en Preferencias de impresión o en el cuadro de diálogo Imprimir. Vuelva a enviar el trabajo de impresión.
¿Sigue siendo demasiado clara la impresión? | Vaya al paso 4. | El problema se ha solucionado. |
Paso 4 Compruebe que los acabados del papel no sean ásperos ni rugosos.
¿Está imprimiendo en papel de textura áspera o rugosa? | En el menú Textura del papel, cambie el valor de textura para que coincida con el papel en el que está imprimiendo. Para acceder al menú Textura del papel, realice una de las opciones siguientes: Si la impresora está conectada a una red, abra un navegador web y escriba la dirección IP de la impresora en el campo de dirección. A continuación, vaya a Valores >Menú Papel >Textura del papel. Nota: Si no conoce la dirección IP de la impresora, imprima una página de configuración de red y busque la dirección IP en la sección TCP/IP. Si la impresora está conectada a un equipo mediante un cable USB o paralelo, abra la Utilidad de valores de la impresora local para Windows o Valores de la impresora para Macintosh.
| Vaya al paso 5. |
Paso 5 Cargue papel de un paquete nuevo. Nota: El papel está mojado debido al alto nivel de humedad. Guarde el papel en su embalaje original hasta que lo vaya a utilizar. Vuelva a enviar el trabajo de impresión.
¿Sigue siendo demasiado clara la impresión? | Vaya al paso 6. | El problema se ha solucionado. |
Paso 6 Agite la unidad de imagen para redistribuir el tóner. Extraiga el cartucho de tóner y, a continuación, la unidad de imagen. Agite firmemente la unidad de imagen. Advertencia—Posibles daños: No exponga la unidad de imagen a la luz directa durante más de diez minutos. Una exposición prolongada a la luz puede producir problemas de calidad de impresión. Vuelva a instalar la unidad de imagen y, a continuación, el cartucho.
Vuelva a enviar el trabajo de impresión.
¿Sigue siendo demasiado clara la impresión? | Vaya al paso 7. | El problema se ha solucionado. |
Paso 7 Sustituya la unidad de imagen y vuelva a enviar el trabajo de impresión.
¿Sigue siendo demasiado clara la impresión? | Póngase en contacto con cliente, atención. | El problema se ha solucionado. |
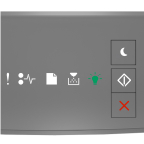
 - Encendido
- Encendido