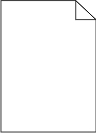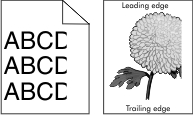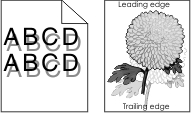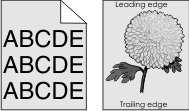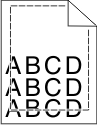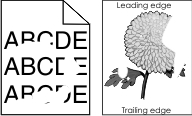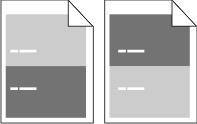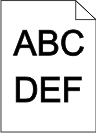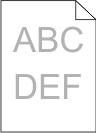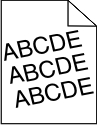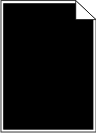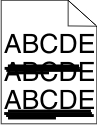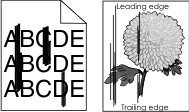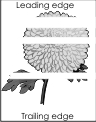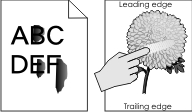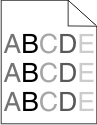1 단계 품질 메뉴에서 토너 농도를 늘리십시오. 품질 메뉴에 액세스하려면 다음 중 하나를 수행합니다. 프린터가 네트워크에 연결되어 있는 경우 웹 브라우저를 열고 주소 필드에 프린터 IP 주소를 입력합니다. 그런 후 설정 >프린터 설정 >품질 메뉴로 이동합니다. 참고: 프린터의 IP 주소를 모르는 경우 네트워크 설정 페이지를 인쇄하고 TCP/IP 섹션에서 IP 주소를 찾으십시오. 프린터가 USB 또는 병렬 케이블을 통해 컴퓨터에 연결되어 있는 경우 Windows용 로컬 프린터 설정 유틸리티 또는 Macintosh용 프린터 설정을 엽니다.
참고: 공장 출하시 기본 설정은 8입니다. 인쇄 작업을 다시 보냅니다.
여전히 출력물이 너무 밝게 인쇄됩니까? | 2단계로 이동합니다. | 문제가 해결되었습니다. |
2 단계 용지 메뉴에서 용지 종류, 질감 및 무게가 용지함에 넣은 용지와 일치하는지 확인합니다. 용지 메뉴에 액세스하려면 다음 중 하나를 수행합니다. 프린터가 네트워크에 연결되어 있는 경우 웹 브라우저를 열고 주소 필드에 프린터 IP 주소를 입력합니다. 그런 후 설정 >용지 메뉴로 이동합니다. 참고: 프린터의 IP 주소를 모르는 경우 네트워크 설정 페이지를 인쇄하고 TCP/IP 섹션에서 IP 주소를 찾으십시오. 프린터가 USB 또는 병렬 케이블을 통해 컴퓨터에 연결되어 있는 경우 Windows용 로컬 프린터 설정 유틸리티 또는 Macintosh용 프린터 설정을 엽니다.
인쇄 작업을 다시 보냅니다.
용지함이 들어 있는 용지의 종류 및 중량에 맞게 설정되어 있습니까? | 3단계로 이동합니다. | 용지함에 넣은 용지에 맞게 용지 종류, 질감 및 중량을 변경하십시오. |
3 단계 운영 체제에 따라 인쇄 환경설정 또는 인쇄 대화 상자에서 용지 종류, 질감 및 무게를 지정합니다. 인쇄 작업을 다시 보냅니다.
여전히 출력물이 너무 밝게 인쇄됩니까? | 4단계로 이동합니다. | 문제가 해결되었습니다. |
4 단계 용지가 질감이 있거나 거칠게 마감되지 않았는지 확인합니다.
질감이 있거나 거친 용지에 인쇄 중입니까? | 용지 질감 메뉴에서 질감 설정을 인쇄하려는 용지와 일치하도록 변경합니다. 용지 질감 메뉴에 액세스하려면 다음 중 하나를 수행합니다. 프린터가 네트워크에 연결되어 있는 경우 웹 브라우저를 열고 주소 필드에 프린터 IP 주소를 입력합니다. 그런 후 설정 >용지 메뉴 >용지 질감로 이동합니다. 참고: 프린터의 IP 주소를 모르는 경우 네트워크 설정 페이지를 인쇄하고 TCP/IP 섹션에서 IP 주소를 찾으십시오. 프린터가 USB 또는 병렬 케이블을 통해 컴퓨터에 연결되어 있는 경우 Windows용 로컬 프린터 설정 유틸리티 또는 Macintosh용 프린터 설정을 엽니다.
| 5단계로 이동합니다. |
5 단계 새 용지를 넣으십시오. 참고: 습도가 높은 경우 용지에 습기가 흡수됩니다. 용지를 사용하기 전까지는 본래의 포장에 들어 있는 상태로 보관하십시오. 인쇄 작업을 다시 보냅니다.
여전히 출력물이 너무 밝게 인쇄됩니까? | 6단계로 이동합니다. | 문제가 해결되었습니다. |
6 단계 이미징 장치를 흔들어서 토너를 고르게 폅니다. 토너 카트리지를 제거한 후 이미징 장치를 제거합니다. 이미징 장치를 세게 흔듭니다. 경고—손상 위험: 이미징 장치를 직사광선에 10분 이상 노출시키지 마십시오. 오랜 기간 동안 빛에 노출되면 인쇄 품질 문제가 발생할 수 있습니다. 이미징 장치를 다시 설치한 후 카트리지를 다시 설치합니다.
인쇄 작업을 다시 보냅니다.
여전히 출력물이 너무 밝게 인쇄됩니까? | 7단계로 이동합니다. | 문제가 해결되었습니다. |
7 단계 이미징 장치를 교체한 후 인쇄 작업을 다시 전송하십시오.
여전히 출력물이 너무 밝게 인쇄됩니까? | 연락처 고객 지원. | 문제가 해결되었습니다. |
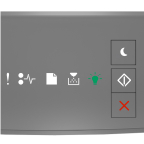
 - 켜기
- 켜기