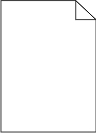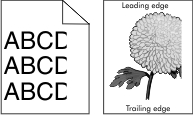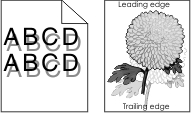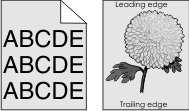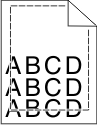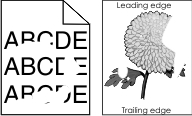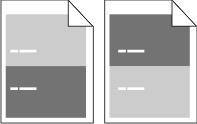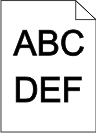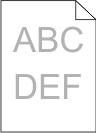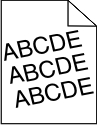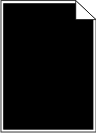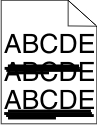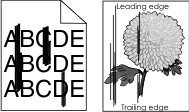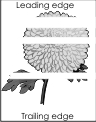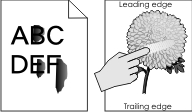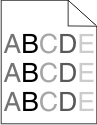Pasul 1 Măriţi luminozitatea tonerului din meniul Quality (Calitate). Pentru a accesa meniul Quality (Calitate), alegeţi oricare dintre următoarele variante: Dacă imprimanta este în reţea, deschideţi un browser web şi introduceţi adresa IP a imprimantei în câmpul de adrese. Apoi, navigaţi la Settings (Setări) >Printer Settings (Setări imprimantă) >meniul Quality (Calitate). Notă: Dacă nu cunoaşteţi adresa IP a imprimantei, imprimaţi pagina de configurare a reţelei pentru a găsi adresa IP în secţiunea TCP/IP. Dacă imprimanta este conectată la un computer printr-un cablu USB sau paralel, deschideţi Local Printer Settings Utility pentru Windows sau Printer Settings pentru Macintosh.
Notă: Setarea implicită din fabrică este 8. Retrimiteţi lucrarea de imprimare.
Materialele imprimate sunt în continuare prea luminoase? | Treceţi la pasul 2. | Problema este rezolvată. |
Pasul 2 Din meniul Paper (Hârtie), verificaţi dacă tipul, textura şi greutatea hârtiei corespund cu hârtia încărcată în tavă. Pentru a accesa meniul Paper (Hârtie), alegeţi oricare dintre următoarele variante: Dacă imprimanta este în reţea, deschideţi un browser web şi introduceţi adresa IP a imprimantei în câmpul de adrese. Apoi, navigaţi la Settings (Setări) >Meniul Paper (Hârtie). Notă: Dacă nu cunoaşteţi adresa IP a imprimantei, imprimaţi pagina de configurare a reţelei pentru a găsi adresa IP în secţiunea TCP/IP. Dacă imprimanta este conectată la un computer printr-un cablu USB sau paralel, deschideţi Local Printer Settings Utility pentru Windows sau Printer Settings pentru Macintosh.
Retrimiteţi lucrarea de imprimare.
Tava este setată la tipul şi greutatea hârtiei încărcate? | Treceţi la pasul 3. | Schimbaţi tipul, textura şi greutatea pentru a corespunde cu hârtia încărcată în tavă. |
Pasul 3 În funcţie de sistemul de operare, specificaţi tipul, textura şi greutatea hârtiei din dialogul Printing Preferences (Preferinţe imprimare) sau Print (Imprimare). Retrimiteţi lucrarea de imprimare.
Materialele imprimate sunt în continuare prea luminoase? | Treceţi la pasul 4. | Problema este rezolvată. |
Pasul 4 Asiguraţi-vă că hârtia nu are textura pronunţată sau suprafaţa aspră.
Imprimaţi pe hârtie cu textură pronunţată sau aspră? | Din meniul Paper Texture (Textură hârtie), modificaţi setările pentru textură astfel încât să corespundă cu hârtia pe care imprimaţi. Pentru a accesa meniul Paper Texture (Textură hârtie), alegeţi oricare dintre următoarele variante: Dacă imprimanta este în reţea, deschideţi un browser web şi introduceţi adresa IP a imprimantei în câmpul de adrese. Apoi, navigaţi la Settings (Setări) >Meniul Paper (Hârtie) >Paper Texture (Textură hârtie). Notă: Dacă nu cunoaşteţi adresa IP a imprimantei, imprimaţi pagina de configurare a reţelei pentru a găsi adresa IP în secţiunea TCP/IP. Dacă imprimanta este conectată la un computer printr-un cablu USB sau paralel, deschideţi Local Printer Settings Utility pentru Windows sau Printer Settings pentru Macintosh.
| Treceţi la pasul 5. |
Pasul 5 Încărcaţi hârtie dintr-un pachet nou. Notă: Hârtia absoarbe umezeală din cauza umidităţii ridicate. Păstraţi hârtia în ambalajul original până când o utilizaţi. Retrimiteţi lucrarea de imprimare.
Materialele imprimate sunt în continuare prea luminoase? | Treceţi la pasul 6. | Problema este rezolvată. |
Pasul 6 Scuturaţi unitatea imagistică pentru a redistribui tonerul. Scoateţi cartuşul de toner, apoi unitatea imagistică. Scuturaţi ferm unitatea imagistică. Avertisment—Potenţiale daune: Nu expuneţi unitatea de imagine la lumină directă mai mult de 10 minute. Expunerea prelungită la lumină poate cauza probleme de calitate a imprimării. Reintroduceţi unitatea imagistică, apoi cartuşul.
Retrimiteţi lucrarea de imprimare.
Materialele imprimate sunt în continuare prea luminoase? | Treceţi la pasul 7. | Problema este rezolvată. |
Pasul 7 Înlocuiţi unitatea imagistică, apoi retrimiteţi lucrarea de imprimare.
Materialele imprimate sunt în continuare prea luminoase? | Contact customer support (asistenţă pentru clienţi). | Problema este rezolvată. |
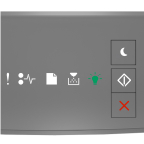
 - Aprins
- Aprins