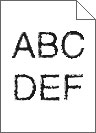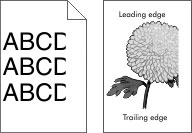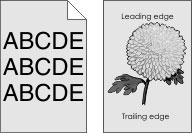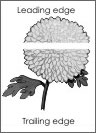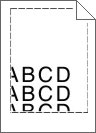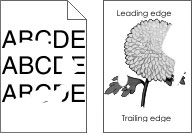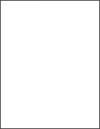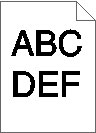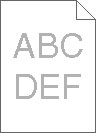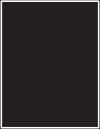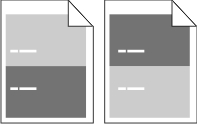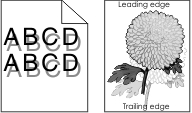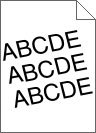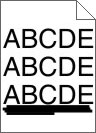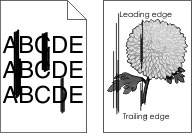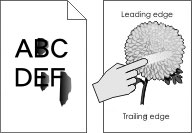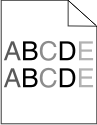1 단계 프린터 제어판의 품질 메뉴에서 토너 농도를 늘리십시오. 참고: 공장 출하시 기본 설정은 8입니다. 인쇄 작업을 다시 보냅니다.
여전히 출력물이 너무 밝게 인쇄됩니까? | 2단계로 이동합니다. | 문제가 해결되었습니다. |
2 단계 프린터 제어판의 용지 메뉴에서 용지함에 넣은 용지에 맞는 용지 종류, 질감 및 중량을 설정합니다.
용지함이 들어 있는 용지의 종류, 질감 및 중량에 맞게 설정되어 있습니까? | 3단계로 이동합니다. | 용지함에 넣은 용지에 맞게 용지 종류, 질감 및 중량을 변경하십시오. |
3 단계 운영 체제에 따라 인쇄 환경설정 또는 인쇄 대화 상자에서 용지 종류, 질감 및 중량을 지정합니다. 인쇄 작업을 다시 보냅니다.
여전히 출력물이 너무 밝게 인쇄됩니까? | 4단계로 이동합니다. | 문제가 해결되었습니다. |
4 단계 용지가 질감이 있거나 거칠게 마감되지 않았는지 확인합니다.
질감이 있거나 거친 용지에 인쇄 중입니까? | 프린터 제어판의 용지 질감 메뉴에서 인쇄 중인 용지에 맞게 질감 설정을 변경합니다. | 5단계로 이동합니다. |
5 단계 새 용지를 넣으십시오. 참고: 습도가 높은 경우 용지에 습기가 흡수됩니다. 용지를 사용하기 전까지는 본래의 포장에 들어 있는 상태로 보관하십시오. 인쇄 작업을 다시 보냅니다.
여전히 출력물이 너무 밝게 인쇄됩니까? | 6단계로 이동합니다. | 문제가 해결되었습니다. |
6 단계 이미징 장치에서 토너를 고르게 폅니다. 토너 카트리지를 제거한 후 이미징 장치를 제거합니다. 이미징 장치를 세게 흔듭니다. 경고—손상 위험: 이미징 장치를 직사광선에 10분 이상 노출시키지 마십시오. 오랜 기간 동안 빛에 노출되면 인쇄 품질 문제가 발생할 수 있습니다. 이미징 장치를 설치한 후 카트리지를 설치합니다.
인쇄 작업을 다시 보냅니다.
여전히 출력물이 너무 밝게 인쇄됩니까? | 7단계로 이동합니다. | 문제가 해결되었습니다. |
7 단계 이미징 장치를 교체한 후 인쇄 작업을 다시 전송하십시오.
여전히 출력물이 너무 밝게 인쇄됩니까? | 연락처 고객 지원. | 문제가 해결되었습니다. |
 >설정 >
>설정 > >일반 설정 >
>일반 설정 >