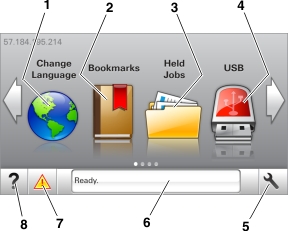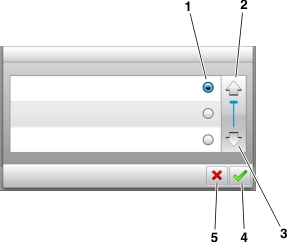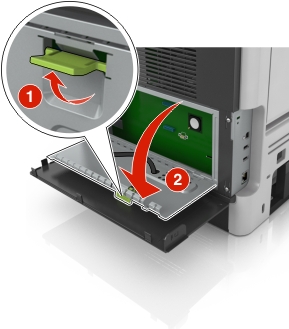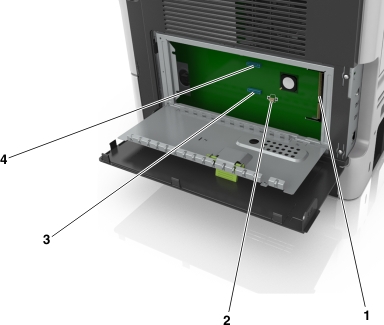1 | Change Language | Change the primary language of the printer. |
2 | Bookmarks | Create, organize, and save a set of bookmarks (URLs) into a tree view of folders and file links. Note: The tree view does not include bookmarks created within Forms and Favorites, and the ones in the tree are not usable in Forms and Favorites. |
3 | Held Jobs | Display all current held jobs. |
4 | USB | View, select, or print photos and documents from a flash drive. Note: This icon appears only when you return to the home screen while a memory card or flash drive is connected to the printer. |
5 | Menus | Access printer menus. Note: These menus are available only when the printer is in ready state. |
6 | Status message bar | Show the current printer status such as Ready or Busy. Show printer conditions such as Imaging unit low or Cartridge Low. Show intervention messages and the instructions on how to clear them.
|
7 | Status/Supplies | Show a printer warning or error message whenever the printer requires intervention to continue processing. View more information on the printer warning or message, and on how to clear it.
|
8 | Tips | View a context-sensitive help information. |