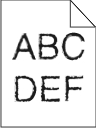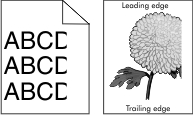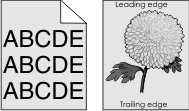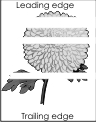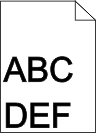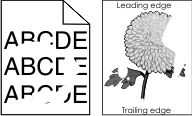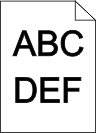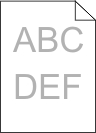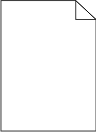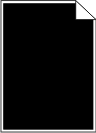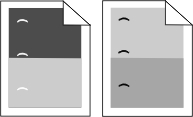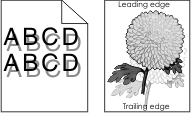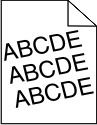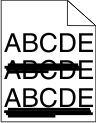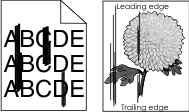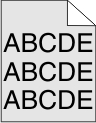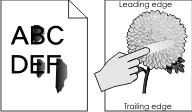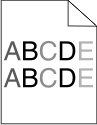Passo 1 Nel menu Qualità del pannello di controllo della stampante, incrementare l´intensità del toner. Nota: 8 è l'impostazione predefinita di fabbrica. Inviare nuovamente il processo di stampa.
La stampa è ancora troppo chiara? | Andare al passaggio 2. | Il problema è stato risolto. |
Passo 2 Nel menu Carta del pannello di controllo della stampante, impostare tipo, grana e grammatura della carta in modo che corrispondano alla carta caricata nel vassoio.
Il vassoio è configurato per il tipo, la grana e la grammatura della carta caricata? | Andare al passaggio 3. | Cambiare il tipo, la grana e la grammatura della carta in modo che corrispondano a quelli della carta caricata nel vassoio. |
Passo 3 A seconda del sistema operativo, specificare tipo, grana e grammatura della carta nelle Preferenze stampa o nella finestra di dialogo Stampa. Inviare nuovamente il processo di stampa.
La stampa è ancora troppo chiara? | Andare al passaggio 4. | Il problema è stato risolto. |
Passo 4 Verificare che la carta non abbia grana o finiture grezze.
Si sta stampando su carta con grana o finiture grezze? | Dal pannello di controllo della stampante, modificare le impostazioni nel menu Grana carta in modo che corrispondano alla carta su cui si sta stampando. | Andare al passaggio 5. |
Passo 5 Caricare una risma di carta nuova. Nota: La carta assorbe molta umidità. Conservare la carta nella confezione originale finché non viene usata. Inviare nuovamente il processo di stampa.
La stampa è ancora troppo chiara? | Andare al passaggio 6. | Il problema è stato risolto. |
Passo 6 Ridistribuire il toner nell´unità immagini. Rimuovere la cartuccia di toner e l´unità immagini. Agitare bene l'unità immagini. Avvertenza — Danno potenziale: Non esporre l'unità immagini alla luce diretta per più di 10 minuti. L'eccessiva esposizione alla luce può compromettere la qualità di stampa. Installare l'unità immagini e la cartuccia.
Inviare nuovamente il processo di stampa.
La stampa è ancora troppo chiara? | Andare al passaggio 7. | Il problema è stato risolto. |
Passo 7 Sostituire l´unità immagini e inviare nuovamente il processo di stampa.
La stampa è ancora troppo chiara? | Contatto contatti e customer care. | Il problema è stato risolto. |
 .
.