出现意想不到的页中断
操作 | 是 | 否 |
|---|---|---|
步骤1 调整打印超时设置。
文件打印正确吗? | 问题得以解决。 | 转到第 2 步。 |
步骤2
文件打印正确吗? | 问题得以解决。 | 请联系客户支持。 |
操作 | 是 | 否 |
|---|---|---|
步骤1
作业打印了吗? | 问题得以解决。 | 转到第 2 步。 |
步骤2 请执行下列操作中的一项或多项:
作业打印了吗? | 问题得以解决。 | 转到第 3 步。 |
步骤3
作业打印了吗? | 问题得以解决。 | 请联系客户支持。 |
操作 | 是 | 否 |
|---|---|---|
步骤1 检查闪存驱动器是否插入前部 USB 端口中。 注意: 如果闪存驱动器被插入后部 USB 端口中,它将不工作。 闪存驱动器被插入前部 USB 端口中吗? | 转到第 2 步。 | 将闪存驱动器插入前部 USB 端口中。 |
步骤2 检查打印机控制面板上的指示灯是否闪烁绿光。 注意: 闪烁绿光的指示灯表示打印机正忙。 指示灯正在闪烁绿光吗? | 等待打印机变为就绪,接着查看挂起作业列表,然后打印文档。 | 转到第 3 步。 |
步骤3
错误消息仍然出现吗? | 转到第 4 步。 | 问题得以解决。 |
步骤4 检查闪存驱动器是否被支持。
错误消息仍然出现吗? | 转到第 5 步。 | 问题得以解决。 |
步骤5 检查 USB 端口是否被系统支持人员禁用。 错误消息仍然出现吗? | 请联系客户支持。 | 问题得以解决。 |
操作 | 是 | 否 |
|---|---|---|
步骤1 确认打印机没有处于“十六进制打印”模式。 注意: 如果打印机显示屏上出现,请关闭打印机电源,然后重新打开以停用“十六进制打印”模式。 打印机处于“十六进制打印”模式吗? | 停用“十六进制打印”模式。 | 转到第 2 步。 |
步骤2
打印不正确的字符吗? | 请联系客户支持。 | 问题得以解决。 |
操作 | 是 | 否 |
|---|---|---|
步骤1
作业从正确的进纸匣或者在正确的纸张上打印吗? | 问题得以解决。 | 转到第 2 步。 |
步骤2
作业从正确的进纸匣或者在正确的纸张上打印吗? | 问题得以解决。 | 转到第 3 步。 |
步骤3
作业从正确的进纸匣或者在正确的纸张上打印吗? | 问题得以解决。 | 转到第 4 步。 |
步骤4
作业从正确的进纸匣或者在正确的纸张上打印吗? | 问题得以解决。 | 请联系客户支持。 |
操作 | 是 | 否 |
|---|---|---|
步骤1
作业逐份打印正确吗? | 问题得以解决。 | 转到第 2 步。 |
步骤2
作业逐份打印正确吗? | 问题得以解决。 | 转到第 3 步。 |
步骤3 通过减少字体的数量和大小、图像的数量和复杂程度,以及作业的页数来降低打印作业的复杂程度。 作业逐份打印正确吗? | 问题得以解决。 | 请联系客户支持。 |
操作 | 是 | 否 |
|---|---|---|
步骤1
文件打印了吗? | 问题得以解决。 | 转到第 2 步。 |
步骤2
文件打印了吗? | 问题得以解决。 | 请联系客户支持。 |
操作 | 是 | 否 |
|---|---|---|
步骤1 更改打印机的环境设置。
作业打印了吗? | 问题得以解决。 | 转到第 2 步。 |
步骤2 减少打印作业中字体的数量和大小,图像的数量和复杂程度,以及页数,然后重新发送作业。 作业打印了吗? | 问题得以解决。 | 转到第 3 步。 |
步骤3
作业打印了吗? | 问题得以解决。 | 转到第 4 步。 |
步骤4
作业打印了吗? | 问题得以解决。 | 转到第 5 步。 |
步骤5 安装额外的打印机内存,然后重新发送打印作业。 作业打印了吗? | 问题得以解决。 | 请联系客户支持。 |
操作 | 是 | 否 |
|---|---|---|
步骤1
作业打印了吗? | 问题得以解决。 | 转到第 2 步。 |
步骤2
作业打印了吗? | 问题得以解决。 | 转到第 3 步。 |
步骤3 如果打印机显示屏上出现错误消息,请清除该消息。 注意: 清除消息之后,打印机继续打印。 作业打印了吗? | 问题得以解决。 | 转到第 4 步。 |
步骤4
作业打印了吗? | 问题得以解决。 | 转到第 5 步。 |
步骤5
作业打印了吗? | 问题得以解决。 | 转到第 6 步。 |
步骤6
作业打印了吗? | 问题得以解决。 | 请联系客户支持。 |
注意:
操作 | 是 | 否 |
|---|---|---|
步骤1
打印速度增加了吗? | 问题得以解决。 | 转到第 2 步。 |
步骤2
打印速度增加了吗? | 问题得以解决。 | 请联系客户支持。 |
注意:
操作 | 是 | 否 |
|---|---|---|
步骤1
进纸匣连接正确吗? | 问题得以解决。 | 转到第 2 步。 |
步骤2
进纸匣连接正确吗? | 问题得以解决。 | 请联系客户支持。 |
操作 | 是 | 否 |
|---|---|---|
步骤1 调整打印超时设置。
文件打印正确吗? | 问题得以解决。 | 转到第 2 步。 |
步骤2
文件打印正确吗? | 问题得以解决。 | 请联系客户支持。 |
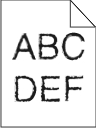
操作 | 是 | 否 |
|---|---|---|
步骤1
您正在使用的字体被打印机支持吗? | 转到第 2 步。 | 选择打印机支持的字体。 |
步骤2 检查计算机上安装的字体是否被打印机支持。 计算机上安装的字体被打印机支持吗? | 问题得以解决。 | 请联系客户支持。 |
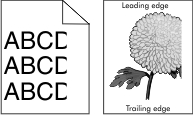
操作 | 是 | 否 |
|---|---|---|
步骤1
页面或图像被剪切吗? | 转到第 2 步。 | 问题得以解决。 |
步骤2 从打印机控制面板,在“纸张”菜单中设置纸张尺寸和类型以匹配进纸匣中加载的纸张。 纸张尺寸和类型与进纸匣中加载的纸张相符吗? | 转到第 3 步。 | 请执行下列操作中的一项或多项:
|
步骤3
页面或图像被剪切吗? | 转到第 4 步。 | 问题得以解决。 |
步骤4
页面或图像被剪切吗? | 请联系客户支持。 | 问题得以解决。 |
操作 | 是 | 否 |
|---|---|---|
步骤1
压缩图像仍然出现吗? | 问题得以解决。 | 转到第 2 步。 |
步骤2
压缩图像仍然出现吗? | 问题得以解决。 | 请联系客户支持。 |
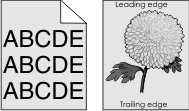
操作 | 是 | 否 |
|---|---|---|
步骤1
灰色背景从打印页面上消失了吗? | 问题得以解决。 | 转到第 2 步。 |
步骤2 重新安装成像部件和安装碳粉盒。
灰色背景从打印页面上消失了吗? | 问题得以解决。 | 转到第 3 步。 |
步骤3 更换成像部件,然后重新发送打印作业。 灰色背景从打印页面上消失了吗? | 问题得以解决。 | 请联系客户支持。 |
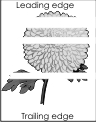
操作 | 是 | 否 |
|---|---|---|
步骤1
打印页面上出现水平空白吗? | 转到第 2 步。 | 问题得以解决。 |
步骤2
打印页面上出现水平空白吗? | 转到第 3 步。 | 问题得以解决。 |
步骤3
打印页面上出现水平空白吗? | 转到第 4 步。 | 问题得以解决。 |
步骤4 更换成像部件,然后重新发送打印作业。 打印页面上出现水平空白吗? | 请联系客户支持。 | 问题得以解决。 |
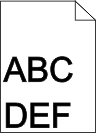
操作 | 是 | 否 |
|---|---|---|
步骤1
页边距正确吗? | 问题得以解决。 | 转到第 2 步。 |
步骤2 从打印机控制面板,在“纸张”菜单中设置纸张尺寸以匹配进纸匣中加载的纸张。 纸张尺寸与进纸匣中加载的纸张相符吗? | 转到第 3 步。 | 请执行下列操作中的一项或多项:
|
步骤3
页边距正确吗? | 问题得以解决。 | 请联系客户支持。 |
操作 | 是 | 否 |
|---|---|---|
步骤1 将进纸匣中的宽度和长度导片移动到与加载的纸张尺寸相符的正确位置上。 宽度和长度导片放置正确吗? | 转到第 2 步。 | 调整宽度和长度导片。 |
步骤2 从打印机控制面板,在“纸张”菜单中设置纸张类型和重量以匹配进纸匣中加载的纸张。 纸张类型和重量与进纸匣中的纸张的类型和重量相符吗? | 转到第 3 步。 | 从进纸匣设置指定纸张类型和重量以匹配进纸匣中加载的纸张。 |
步骤3
纸张仍然卷曲吗? | 转到第 4 步。 | 问题得以解决。 |
步骤4
纸张仍然卷曲吗? | 转到第 5 步。 | 问题得以解决。 |
步骤5
纸张仍然卷曲吗? | 请联系客户支持。 | 问题得以解决。 |
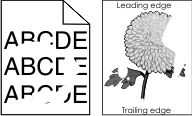
操作 | 是 | 否 |
|---|---|---|
步骤1
仍然出现打印不规则吗? | 转到第 2 步。 | 问题得以解决。 |
步骤2 从打印机控制面板,在“纸张”菜单中设置纸张尺寸和类型以匹配进纸匣中加载的纸张。 打印机设置与进纸匣中加载的纸张的类型和重量相符吗? | 转到第 3 步。 | 从进纸匣设置指定纸张尺寸和类型以匹配进纸匣中加载的纸张。 |
步骤3
仍然出现打印不规则吗? | 转到第 4 步。 | 问题得以解决。 |
步骤4 检查进纸匣中加载的纸张是否有纹理或表面粗糙。 您正在使用有纹理或粗糙的纸张进行打印吗? | 从打印机控制面板,在“纸张”菜单中设置纸张纹理以匹配进纸匣中加载的纸张。 | 转到第 5 步。 |
步骤5
仍然出现打印不规则吗? | 转到第 6 步。 | 问题得以解决。 |
步骤6 更换成像部件,然后重新发送打印作业。 仍然出现打印不规则吗? | 请在 http://support.lexmark.com 上联系客户支持,或您的服务代表。 | 问题得以解决。 |
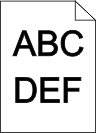
操作 | 是 | 否 |
|---|---|---|
步骤1
打印浓度仍然太深吗? | 转到第 2 步。 | 问题得以解决。 |
步骤2
进纸匣设置为已加载纸张的类型、纹理和重量吗? | 转到第 3 步。 | 请执行下列操作中的一项或多项:
|
步骤3
打印浓度仍然太深吗? | 转到第 4 步。 | 问题得以解决。 |
步骤4 检查进纸匣中加载的纸张是否有纹理或表面粗糙。 您正在使用有纹理或粗糙的纸张进行打印吗? | 从打印机控制面板,更改“纸张纹理”菜单中的纹理设置以匹配您正在用于打印的纸张。 | 转到第 5 步。 |
步骤5
打印浓度仍然太深吗? | 转到第 6 步。 | 问题得以解决。 |
步骤6 更换成像部件,然后重新发送打印作业。 打印浓度仍然太深吗? | 请联系客户支持。 | 问题得以解决。 |
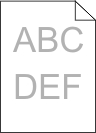
操作 | 是 | 否 |
|---|---|---|
步骤1
打印浓度仍然太浅吗? | 转到第 2 步。 | 问题得以解决。 |
步骤2 从打印机控制面板,在“纸张”菜单中设置纸张类型、纹理和重量以匹配进纸匣中加载的纸张。 进纸匣设置为已加载纸张的类型、纹理和重量吗? | 转到第 3 步。 | 更改纸张类型、纹理和重量以匹配进纸匣中加载的纸张。 |
步骤3
打印浓度仍然太浅吗? | 转到第 4 步。 | 问题得以解决。 |
步骤4 确认纸张没有纹理或粗糙表面。 您正在使用有纹理或粗糙的纸张进行打印吗? | 从打印机控制面板,更改“纸张纹理”菜单中的纹理设置以匹配您正在用于打印的纸张。 | 请转到第 5 步。 |
步骤5
打印浓度仍然太浅吗? | 转到第 6 步。 | 问题得以解决。 |
步骤6
打印浓度仍然太浅吗? | 转到第 7 步。 | 问题得以解决。 |
步骤7 更换成像部件,然后重新发送打印作业。 打印浓度仍然太浅吗? | 请联系客户支持。 | 问题得以解决。 |
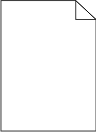
操作 | 是 | 否 |
|---|---|---|
步骤1
打印机仍然打印空白页吗? | 转到第 2 步。 | 问题得以解决。 |
步骤2
打印机仍然打印空白页吗? | 转到第 3 步。 | 问题得以解决。 |
步骤3 更换成像部件,然后重新发送打印作业。 打印机仍然打印空白页吗? | 请联系客户支持。 | 问题得以解决。 |
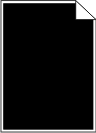
操作 | 是 | 否 |
|---|---|---|
步骤1
打印机正在打印纯黑色页面吗? | 转到第 2 步。 | 问题得以解决。 |
步骤2 更换成像部件,然后重新发送打印作业。 打印机正在打印纯黑色页面吗? | 请联系客户支持。 | 问题得以解决。 |
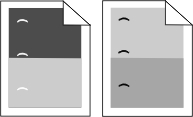
操作 | 是 | 否 |
|---|---|---|
步骤1
打印页面上仍然出现重复的缺陷吗? | 转到第 2 步。 | 问题得以解决。 |
步骤2
打印页面上仍然出现重复的缺陷吗? | 请联系客户支持。 | 问题得以解决。 |
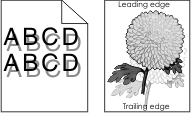
操作 | 是 | 否 |
|---|---|---|
步骤1 使用正确纸张类型和重量的纸张加载进纸匣。 使用正确纸张类型和重量的纸张加载进纸匣吗? | 转到第 2 步。 | 使用正确纸张类型和重量的纸张加载进纸匣。 |
步骤2 从打印机控制面板,在“纸张”菜单中设置纸张类型和重量以匹配进纸匣中加载的纸张。 进纸匣设置为已加载纸张的类型和重量吗? | 转到第 3 步。 | 更改进纸匣中加载的纸张以匹配进纸匣设置中指定的纸张类型和重量。 |
步骤3
打印页面上仍然出现阴影图像吗? | 转到第 4 步。 | 问题得以解决。 |
步骤4 更换成像部件,然后重新发送打印作业。 打印页面上仍然出现阴影图像吗? | 请联系客户支持。 | 问题得以解决。 |
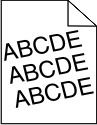
操作 | 是 | 否 |
|---|---|---|
步骤1
打印仍然歪斜吗? | 转到第 2 步。 | 问题得以解决。 |
步骤2
打印仍然歪斜吗? | 请联系客户支持。 | 问题得以解决。 |
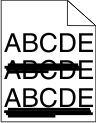
操作 | 是 | 否 |
|---|---|---|
步骤1
打印页面上出现水平条纹吗? | 转到第 2 步。 | 问题得以解决。 |
步骤2 从打印机控制面板,在“纸张”菜单中设置纸张类型和重量以匹配进纸匣中加载的纸张。 纸张类型和重量与进纸匣中的纸张的类型和重量相符吗? | 转到第 3 步。 | 更改纸张类型和重量以匹配进纸匣中加载的纸张。 |
步骤3
打印页面上出现水平条纹吗? | 转到第 4 步。 | 问题得以解决。 |
步骤4
打印页面上出现水平条纹吗? | 转到第 5 步。 | 问题得以解决。 |
步骤5 更换成像部件,然后重新发送打印作业。 打印页面上出现水平条纹吗? | 请联系客户支持。 | 问题得以解决。 |
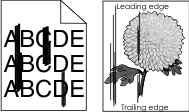
操作 | 是 | 否 |
|---|---|---|
步骤1
打印页面上出现垂直条纹吗? | 转到第 2 步。 | 问题得以解决。 |
步骤2 从打印机控制面板,在“纸张”菜单中设置纸张纹理、类型和重量以匹配进纸匣中加载的纸张。 纸张纹理、尺寸和类型与进纸匣中的纸张相符吗? | 转到第 3 步。 | 请执行下列操作中的一项或多项:
|
步骤3
打印页面上出现垂直条纹吗? | 转到第 4 步。 | 问题得以解决。 |
步骤4
打印页面上出现垂直条纹吗? | 转到第 5 步。 | 问题得以解决。 |
步骤5 更换成像部件,然后重新发送打印作业。 打印页面上出现垂直条纹吗? | 请在 http://support.lexmark.com 上联系 客户支持,或您的服务代表。 | 问题得以解决。 |
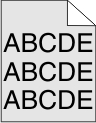
操作 | 是 | 否 |
|---|---|---|
步骤1
碳粉模糊或背景阴影从打印页面上消失了吗? | 问题得以解决。 | 转到第 2 步。 |
步骤2 更换成像部件,然后重新发送打印作业。 碳粉模糊或背景阴影从打印页面上消失了吗? | 问题得以解决。 | 请联系客户支持。 |
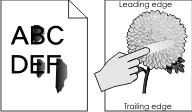
操作 | 是 | 否 |
|---|---|---|
步骤1 从打印机控制面板上的“纸张”菜单,检查纸张类型、纹理和重量。 纸张类型、纹理和重量与进纸匣中加载的纸张相符吗? | 转到第 2 步。 | 从进纸匣设置指定纸张类型、纹理和重量以匹配进纸匣中加载的纸张。 |
步骤2 重新发送打印作业。 碳粉仍然脱落吗? | 请联系客户支持。 | 问题得以解决。 |
操作 | 是 | 否 |
|---|---|---|
步骤1 从打印机控制面板,在“纸张”菜单中设置纸张类型以匹配进纸匣中加载的纸张。 进纸匣的纸张类型设置为“透明胶片”吗? | 转到第 2 步。 | 将纸张类型设置为“透明胶片”。 |
步骤2
打印质量仍然很差吗? | 请联系客户支持。 | 问题得以解决。 |

操作 | 是 | 否 |
|---|---|---|
步骤1
打印页面上出现垂直空白吗? | 转到第 2 步。 | 问题得以解决。 |
步骤2
打印页面上出现垂直空白吗? | 转到第 3 步。 | 问题得以解决。 |
步骤3 检查您是否使用推荐类型的纸张。
打印页面上出现垂直空白吗? | 转到第 4 步。 | 问题得以解决。 |
步骤4
打印页面上出现垂直空白吗? | 转到第 5 步。 | 问题得以解决。 |
步骤5 更换成像部件,然后重新发送打印作业。 打印页面上出现垂直空白吗? | 请联系客户支持。 | 问题得以解决。 |