Det blir oväntade sidbrytningar
Åtgärd | Ja | Nej |
|---|---|---|
Öka utskriftstidsgränsen.
Skrevs filen ut korrekt? | Problemet är löst. | Sök i den ursprungliga filen efter manuella sidbrytningar. |
| Obs! Konfidentiella, bekräftade, reserverade och upprepade utskriftsjobb kan komma att raderas om skrivaren skulle behöva extra minne för bearbetning av andra lagrade jobb. |
Åtgärd | Ja | Nej |
|---|---|---|
Steg 1 Öppna mappen med pausade jobb på skannerns skärm och kontrollera sedan att utskriftsjobbet finns med i listan. Finns utskriftsjobbet med i listan i mappen med pausade jobb? | Gå till steg 2. | Välj något av alternativen för att skriva ut eller stoppa och skicka sedan utskriftsjobbet igen. Mer information finns i Skriva ut konfidentiella jobb och andra lagrade jobb. |
Steg 2 Utskriftsjobbet kan innehålla ett formateringsfel eller felaktiga data.
Om du skriver ut från Internet kan skrivaren läsa flera jobbtitlar som dubbletter och ta bort alla jobb utom det första. För Windows-användare
För Macintosh-användareSpara varje utskriftsjobb, ge varje jobb olika namn och skicka sedan de enskilda jobben till skrivaren. Skrevs utskriften ut? | Problemet är löst. | Gå till steg 3. |
Steg 3 Ta bort några stoppade jobb för att frigöra ytterligare skrivarminne. Skrevs utskriften ut? | Problemet är löst. | Lägg till mer skrivarminne. |
Åtgärd | Ja | Nej |
|---|---|---|
Klistras kuverten igen när du skriver ut? | Kontakta kundsupport. | Problemet är löst. |
Åtgärd | Ja | Nej |
|---|---|---|
Steg 1 Kontrollera om flashenheten har satts in i det främre USB-porten. Obs! Flashenheten fungerar inte om den sitter i den bakre USB-porten. Sitter flashenheten i den främre USB-porten? | Gå till steg 2. | Sätt i flashenheten i den främre USB-porten. |
Steg 2 Kontrollera om indikatorlampan på skannerns kontrollpanel blinkar grönt. Obs! Ett grönt blinkande ljus indikerar att skannern är upptagen. Blinkar indikatorn med grönt ljus? | Vänta tills skannern är redo, visa listan över lagrade jobb och skriv sedan ut dokumenten. | Gå till steg 3. |
Steg 3
Visas felmeddelandet fortfarande? | Gå till steg 4. | Problemet är löst. |
Steg 4 Kontrollera om flashenheten stöds.
Visas felmeddelandet fortfarande? | Gå till steg 5. | Problemet är löst. |
Steg 5 Kontrollera att USB-porten har avaktiverats av systemansvarig. Visas felmeddelandet fortfarande? | Kontakta kundsupport. | Problemet är löst. |
Åtgärd | Ja | Nej |
|---|---|---|
Steg 1 Se till att skrivaren inte är i hexspårningsläge. Obs! Om visas på skannerns skärm stänger du av skrivaren och slår på den igen för att avaktivera Hexspårningsläge. Är skrivaren i Hexspårningsläge? | Avaktivera Hexspårningsläge. | Gå till steg 2. |
Steg 2
Skrivs felaktiga tecken ut? | Kontakta kundsupport. | Problemet är löst. |
Åtgärd | Ja | Nej |
|---|---|---|
Steg 1
Skrevs utskriftsjobbet ut från rätt fack eller på rätt papper? | Problemet är löst. | Gå till steg 2. |
Steg 2
Skrevs utskriftsjobbet ut från rätt fack eller på rätt papper? | Problemet är löst. | Gå till steg 3. |
Steg 3
Skrevs utskriftsjobbet ut från rätt fack eller på rätt papper? | Problemet är löst. | Gå till steg 4. |
Steg 4
Skrevs utskriftsjobbet ut från rätt fack eller på rätt papper? | Problemet är löst. | Kontakta kundsupport. |
Åtgärd | Ja | Nej |
|---|---|---|
Steg 1
Skrevs jobbet ut sorterat på rätt sätt? | Problemet är löst. | Gå till steg 2. |
Steg 2
Skrevs jobbet ut sorterat på rätt sätt? | Problemet är löst. | Gå till steg 3. |
Steg 3 Reducera komplexiteten genom att begränsa antalet teckensnitt och deras storlek, antalet bilder och deras komplexitet samt antalet sidor i jobbet. Skrevs jobbet ut sorterat på rätt sätt? | Problemet är löst. | Kontakta kundsupport. |
Åtgärd | Ja | Nej |
|---|---|---|
Steg 1
Skrivs filerna ut? | Problemet är löst. | Gå till steg 2. |
Steg 2
Skrivs filerna ut? | Problemet är löst. | Kontakta kundsupport. |
Anmärkningar:
Åtgärd | Ja | Nej |
|---|---|---|
Steg 1
Ökar utskriftshastigheten? | Problemet är löst. | Gå till steg 2. |
Steg 2
Ökar utskriftshastigheten? | Problemet är löst. | Kontakta kundsupport. |
Åtgärd | Ja | Nej |
|---|---|---|
Steg 1
Skrivs jobben ut? | Problemet är löst. | Gå till steg 2. |
Steg 2
Skrivs jobben ut? | Problemet är löst. | Gå till steg 3. |
Steg 3 Om ett felmeddelande visas på skannerns skärm tar du bort det. Obs! Skrivaren fortsätter att skriva ut när du har tagit bort meddelandet. Skrivs jobben ut? | Problemet är löst. | Gå till steg 4. |
Steg 4
Skrivs jobben ut? | Problemet är löst. | Gå till steg 5. |
Steg 5
Skrivs jobben ut? | Problemet är löst. | Gå till steg 6. |
Steg 6
Skrivs jobben ut? | Problemet är löst. | Kontakta kundsupport. |
Åtgärd | Ja | Nej |
|---|---|---|
Steg 1 Ändra skrivarens miljöinställningar.
Tog utskriftsjobbet längre tid än väntat? | Gå till steg 2. | Problemet är löst. |
Steg 2 Minska antalet teckensnitt och deras storlek, antalet bilder och deras komplexitet eller antalet sidor i utskriftsjobbet, och skicka det sedan igen. Tog utskriftsjobbet längre tid än väntat? | Gå till steg 3. | Problemet är löst. |
Steg 3
Tog utskriftsjobbet längre tid än väntat? | Gå till steg 4. | Problemet är löst. |
Steg 4
Tog utskriftsjobbet längre tid än väntat? | Gå till steg 5. | Problemet är löst. |
Steg 5
Tog utskriftsjobbet längre tid än väntat? | Gå till steg 6. | Problemet är löst. |
Steg 6 Installera ytterligare skannerminne och skicka sedan utskriftsjobbet igen. Tog utskriftsjobbet längre tid än väntat? | Kontakta kundsupport. | Problemet är löst. |
Anmärkningar:
Åtgärd | Ja | Nej |
|---|---|---|
Steg 1
Länkas facken korrekt? | Problemet är löst. | Gå till steg 2. |
Steg 2
Länkas facken korrekt? | Problemet är löst. | Kontakta kundsupport. |
Åtgärd | Ja | Nej |
|---|---|---|
Öka utskriftstidsgränsen.
Skrevs filen ut korrekt? | Problemet är löst. | Sök i den ursprungliga filen efter manuella sidbrytningar. |
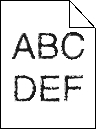
Åtgärd | Ja | Nej |
|---|---|---|
Steg 1
Innehåller utskrifter fortfarande tecken som har ojämna kanter? | Gå till steg 2. | Problemet är löst. |
Steg 2
Innehåller utskrifter fortfarande tecken som har ojämna kanter? | Kontakta kundsupport. | Problemet är löst. |
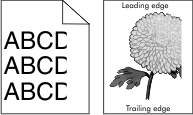
Åtgärd | Ja | Nej |
|---|---|---|
Steg 1
Är sidan eller bilden beskuren? | Gå till steg 2. | Problemet är löst. |
Steg 2 På skannerns kontrollpanel anger du pappersstorlek och papperstyp på pappersmenyn så att inställningarna överensstämmer med papperet som fyllts på i facket. Är det samma storlek och typ av papper som har fyllts på i facket? | Gå till steg 3. | Prova med något/några av följande alternativ:
|
Steg 3
Är sidan eller bilden beskuren? | Gå till steg 4. | Problemet är löst. |
Steg 4
Är sidan eller bilden beskuren? | Kontakta kundsupport. | Problemet är löst. |
| Obs! Utskrift på Letter-papper med en 220-volts fixeringsenhet komprimerar bilderna. |
Åtgärd | Ja | Nej |
|---|---|---|
Steg 1
Uppträder komprimerade bilder fortfarande? | Problemet är löst. | Gå till steg 2. |
Steg 2
Uppträder komprimerade bilder fortfarande? | Problemet är löst. | Kontakta kundsupport. |
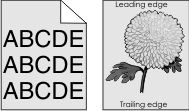
Åtgärd | Ja | Nej |
|---|---|---|
Steg 1
Försvann den grå bakgrunden från utskrifterna? | Problemet är löst. | Gå till steg 2. |
Steg 2 Installera om bildhanteringsenheten och tonerpatronen.
Försvann den grå bakgrunden från utskrifterna? | Problemet är löst. | Gå till steg 3. |
Steg 3 Byt ut bildhanteringsenheten och skicka utskriftsjobbet igen. Försvann den grå bakgrunden från utskrifterna? | Problemet är löst. | Kontakta kundsupport. |
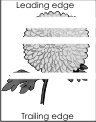
Åtgärd | Ja | Nej |
|---|---|---|
Steg 1
Uppstår horisontella tomrum på utskrifter? | Gå till steg 2. | Problemet är löst. |
Steg 2
Uppstår horisontella tomrum på utskrifter? | Gå till steg 3. | Problemet är löst. |
Steg 3
Uppstår horisontella tomrum på utskrifter? | Gå till steg 4. | Problemet är löst. |
Steg 4 Byt ut bildhanteringsenheten och skicka utskriftsjobbet igen. Uppstår horisontella tomrum på utskrifter? | Kontakta kundsupport. | Problemet är löst. |
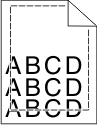
Åtgärd | Ja | Nej |
|---|---|---|
Steg 1
Är marginalerna korrekta? | Problemet är löst. | Gå till steg 2. |
Steg 2 På skannerns kontrollpanel anger du pappersstorleken i pappersmenyn så att den överensstämmer med papperet som fyllts på i facket. Matchar pappersstorleken det papper som har fyllts på i facket? | Gå till steg 3. | Prova med något/några av följande alternativ:
|
Steg 3
Är marginalerna korrekta? | Problemet är löst. | Kontakta kundsupport. |
Åtgärd | Ja | Nej |
|---|---|---|
Steg 1 Flytta pappersstöden i facket till rätt läge för det pappersformat som är påfyllt. Är pappersstöden korrekt inställda? | Gå till steg 2. | Justera pappersstöden. |
Steg 2 På skannerns kontrollpanel anger du papperstyp och pappersvikt i pappersmenyn så att inställningarna överensstämmer med papperet som fyllts på i facket. Överensstämmer papperstyp och -vikt med typ och vikt för papperet i facket? | Gå till steg 3. | Ange papperstyp och pappersvikt i inställningarna för facket så att de överensstämmer med papperet som fyllts på i facket. |
Steg 3
Är papperet fortfarande böjt? | Gå till steg 4. | Problemet är löst. |
Steg 4
Är papperet fortfarande böjt? | Gå till steg 5. | Problemet är löst. |
Steg 5
Är papperet fortfarande böjt? | Kontakta kundsupport. | Problemet är löst. |
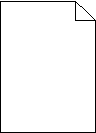
Åtgärd | Ja | Nej |
|---|---|---|
Steg 1
Skriver skrivaren fortfarande ut tomma sidor? | Gå till steg 2. | Problemet är löst. |
Steg 2
Skriver skrivaren fortfarande ut tomma sidor? | Gå till steg 3. | Problemet är löst. |
Steg 3 Byt ut bildhanteringsenheten och skicka utskriftsjobbet igen. Skriver skrivaren fortfarande ut tomma sidor? | Kontakt kundsupport. | Problemet är löst. |
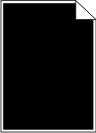
Åtgärd | Ja | Nej |
|---|---|---|
Steg 1
Skriver skrivaren ut helsvarta sidor? | Gå till steg 2. | Problemet är löst. |
Steg 2 Byt ut bildhanteringsenheten och skicka utskriftsjobbet igen. Skriver skrivaren ut helsvarta sidor? | Kontakta kundsupport. | Problemet är löst. |
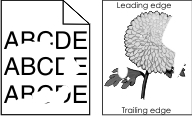
Åtgärd | Ja | Nej |
|---|---|---|
Steg 1
Är utskriften fortfarande oregelbunden? | Gå till steg 2. | Problemet är löst. |
Steg 2 På skannerns kontrollpanel anger du pappersstorlek och papperstyp på pappersmenyn så att inställningarna överensstämmer med papperet som fyllts på i facket. Överensstämmer skrivarens inställningar med papperstyp och -vikt för papperet i facket? | Gå till steg 3. | Ange pappersstorlek och -typ i inställningarna för facket så att det matchar papperet som fyllts på i facket. |
Steg 3
Är utskriften fortfarande oregelbunden? | Gå till steg 4. | Problemet är löst. |
Steg 4 Kontrollera om papperet som fyllts på i facket är strukturerat eller har grov yta. Skriver du ut på papper som är strukturerat eller har grov yta? | På skannerns kontrollpanel anger du pappersstrukturen i pappersmenyn så att den överensstämmer med papperet som fyllts på i facket. | Gå till steg 5. |
Steg 5
Är utskriften fortfarande oregelbunden? | Gå till steg 6. | Problemet är löst. |
Steg 6 Byt ut bildhanteringsenheten och skicka utskriftsjobbet igen. Är utskriften fortfarande oregelbunden? | Kontakta kundsupport på http://support.lexmark.com eller en servicerepresentant. | Problemet är löst. |
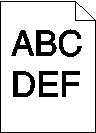
Åtgärd | Ja | Nej |
|---|---|---|
Steg 1
Är utskriften fortfarande för mörk? | Gå till steg 2. | Problemet är löst. |
Steg 2
Har facket ställts in på rätt typ, struktur och vikt för det papper som har fyllts på? | Gå till steg 3. | Prova med något/några av följande alternativ:
|
Steg 3
Är utskriften fortfarande för mörk? | Gå till steg 4. | Problemet är löst. |
Steg 4 Kontrollera om papperet som fyllts på i facket är strukturerat eller har grov yta. Skriver du ut på papper som är strukturerat eller har grov yta? | Ändra strukturinställningarna på menyn Pappersstruktur på skannerns kontrollpanel så att de överensstämmer med det papper du skriver ut på. | Gå till steg 5. |
Steg 5
Är utskriften fortfarande för mörk? | Gå till steg 6. | Problemet är löst. |
Steg 6 Byt ut bildhanteringsenheten och skicka utskriftsjobbet igen. Är utskriften fortfarande för mörk? | Kontakta kundsupport. | Problemet är löst. |
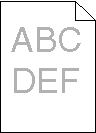
Åtgärd | Ja | Nej |
|---|---|---|
Steg 1
Är utskriften fortfarande för ljus? | Gå till steg 2. | Problemet är löst. |
Steg 2 På skannerns kontrollpanel anger du papperstyp, -struktur och -vikt i pappersmenyn så att det överensstämmer med papperet som fyllts på i facket. Har facket ställts in på rätt typ, struktur och vikt för det papper som har fyllts på? | Gå till steg 3. | Ändra papperstyp, -struktur och -vikt så att det matchar det papper som fyllts på i facket. |
Steg 3
Är utskriften fortfarande för ljus? | Gå till steg 4. | Problemet är löst. |
Steg 4 Se till att papperet inte är strukturerat eller har grov yta. Skriver du ut på papper som är strukturerat eller har grov yta? | Ändra strukturinställningarna i menyn Pappersstruktur på skannerns kontrollpanel så att de överensstämmer med det papper du skriver ut på. | Gå till steg 5. |
Steg 5
Är utskriften fortfarande för ljus? | Gå till steg 6. | Problemet är löst. |
Steg 6
Är utskriften fortfarande för ljus? | Gå till steg 7. | Problemet är löst. |
Steg 7 Byt ut bildhanteringsenheten och skicka utskriftsjobbet igen. Är utskriften fortfarande för ljus? | Kontakta kundsupport. | Problemet är löst. |
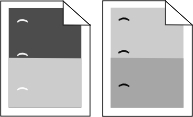
Åtgärd | Ja | Nej |
|---|---|---|
Steg 1
Uppstår återkommande fel fortfarande på utskrifter? | Gå till steg 2. | Problemet är löst. |
Steg 2
Uppstår återkommande fel fortfarande på utskrifter? | Kontakta kundsupport. | Problemet är löst. |
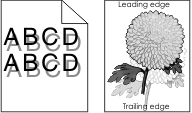
Åtgärd | Ja | Nej |
|---|---|---|
Steg 1 Fyll på papper med rätt papperstyp och -vikt i facket. Har papper med rätt papperstyp och -vikt fyllts på i facket? | Gå till steg 2. | Fyll på papper med rätt papperstyp och -vikt i facket. |
Steg 2 På skannerns kontrollpanel anger du papperstyp och pappersvikt i pappersmenyn så att inställningarna överensstämmer med papperet som fyllts på i facket. Har facket ställts in på rätt typ och -vikt för det papper som har fyllts på? | Gå till steg 3. | Ändra det papper som har fyllts på i facket så att det matchar den papperstyp och -vikt som angivits i inställningarna för facket. |
Steg 3
Uppstår skuggbilder fortfarande på utskrifter? | Gå till steg 4. | Problemet är löst. |
Steg 4 Byt ut bildhanteringsenheten och skicka utskriftsjobbet igen. Uppstår skuggbilder fortfarande på utskrifter? | Kontakta kundsupport. | Problemet är löst. |
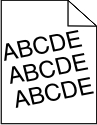
Åtgärd | Ja | Nej |
|---|---|---|
Steg 1
Är utskriften fortfarande skev? | Gå till steg 2. | Problemet är löst. |
Steg 2
Är utskriften fortfarande skev? | Kontakta kundsupport. | Problemet är löst. |
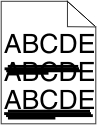
Åtgärd | Ja | Nej |
|---|---|---|
Steg 1
Uppstår vågräta streck på utskrifter? | Gå till steg 2. | Problemet är löst. |
Steg 2 På skannerns kontrollpanel anger du papperstyp och pappersvikt i pappersmenyn så att inställningarna överensstämmer med papperet som fyllts på i facket. Överensstämmer papperstyp och -vikt med typ och vikt för papperet i facket? | Gå till steg 3. | Ändra papperstyp och -vikt så att det överensstämmer med det papper som fyllts på i facket. |
Steg 3
Uppstår vågräta streck på utskrifter? | Gå till steg 4. | Problemet är löst. |
Steg 4
Uppstår vågräta streck på utskrifter? | Gå till steg 5. | Problemet är löst. |
Steg 5 Byt ut bildhanteringsenheten och skicka utskriftsjobbet igen. Uppstår vågräta streck på utskrifter? | Kontakta kundsupport. | Problemet är löst. |
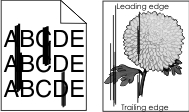
Åtgärd | Ja | Nej |
|---|---|---|
Steg 1
Uppstår lodräta streck på utskrifter? | Gå till steg 2. | Problemet är löst. |
Steg 2 På skannerns kontrollpanel anger du pappersstruktur, -typ och -vikt i pappersmenyn så att det överensstämmer med papperet som fyllts på i facket. Överensstämmer pappersstruktur, -typ och -vikt med papperet i facket? | Gå till steg 3. | Prova med något/några av följande alternativ:
|
Steg 3
Uppstår lodräta streck på utskrifter? | Gå till steg 4. | Problemet är löst. |
Steg 4
Uppstår lodräta streck på utskrifter? | Gå till steg 5. | Problemet är löst. |
Steg 5 Byt ut bildhanteringsenheten och skicka utskriftsjobbet igen. Uppstår lodräta streck på utskrifter? | Kontakta kundsupport på http://support.lexmark.com eller en servicerepresentant. | Problemet är löst. |
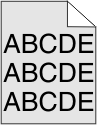
Åtgärd | Ja | Nej |
|---|---|---|
Steg 1
Försvann toner- eller bakgrundsskuggorna från utskrifterna? | Problemet är löst. | Gå till steg 2. |
Steg 2 Byt ut bildhanteringsenheten och skicka utskriftsjobbet igen. Försvann toner- eller bakgrundsskuggorna från utskrifterna? | Problemet är löst. | Kontakta kundsupport. |
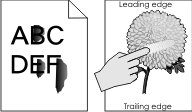
Åtgärd | Ja | Nej |
|---|---|---|
Steg 1 Kontrollera papperstyp, -struktur och -vikt på menyn Papper på skrivarens kontrollpanel. Stämmer inställningarna för papperstyp, -struktur och -vikt överens med papperet i facket? | Gå till steg 2. | Ange papperstyp, -struktur och -vikt i inställningarna för facket så att det matchar papperet som fyllts på i facket. |
Steg 2 Skicka utskriftsjobbet igen. Går tonern fortfarande att gnida bort? | Kontakta kundsupport. | Problemet är löst. |
Åtgärd | Ja | Nej |
|---|---|---|
Byt ut bildhanteringsenheten och skicka utskriftsjobbet igen. Blir det tonerfläckar på utskrifter? | Kontakt kundsupport. | Problemet är löst. |
Åtgärd | Ja | Nej |
|---|---|---|
Steg 1 På skannerns kontrollpanel anger du papperstypen i pappersmenyn så att den överensstämmer med papperet som fyllts på i facket. Är papperstypen för facket inställd på OH-film? | Gå till steg 2. | Ställ in papperstypen på OH-film. |
Steg 2
Är utskriftskvaliteten fortfarande dålig? | Kontakta kundsupport. | Problemet är löst. |
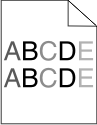
Åtgärd | Ja | Nej |
|---|---|---|
Byt ut bildhanteringsenheten och skicka utskriftsjobbet igen. Är utskriftsdensiteten ojämn? | Kontakt kundsupport. | Problemet är löst. |

Åtgärd | Ja | Nej |
|---|---|---|
Steg 1
Uppstår vertikala tomrum på utskrifter? | Gå till steg 2. | Problemet är löst. |
Steg 2
Uppstår vertikala tomrum på utskrifter? | Gå till steg 3. | Problemet är löst. |
Steg 3 Kontrollera om du använder en rekommenderad papperstyp.
Uppstår vertikala tomrum på utskrifter? | Gå till steg 4. | Problemet är löst. |
Steg 4
Uppstår vertikala tomrum på utskrifter? | Gå till steg 5. | Problemet är löst. |
Steg 5 Byt ut bildhanteringsenheten och skicka utskriftsjobbet igen. Uppstår vertikala tomrum på utskrifter? | Kontakta kundsupport. | Problemet är löst. |