Unerwartete Seitenumbrüche
Aktion | Ja | Nein |
|---|---|---|
Erhöhen Sie den Wert für die Druckzeitsperre.
Wurde die Datei richtig gedruckt? | Das Problem wurde behoben. | Überprüfen Sie die ursprüngliche Datei auf manuelle Seitenumbrüche. |
| Hinweis: Druckaufträge mit der Kennzeichnung "Vertraulicher Druck", "Druck bestätigen", "Reservierter Druck" und "Druck wiederholen" werden u. U. gelöscht, wenn der Drucker zusätzlichen Speicherplatz zur Verarbeitung weiterer zurückgehaltener Druckaufträge benötigt. |
Aktion | Ja | Nein |
|---|---|---|
Schritt 1 Öffnen Sie den Ordner für angehaltene Aufträge über die Druckeranzeige und vergewissern Sie sich, dass der Druckauftrag aufgelistet ist. Ist der Druckauftrag im Ordner für angehaltene Aufträge aufgelistet? | Wechseln Sie zu Schritt 2. | Aktivieren Sie eine der Druck- und Zurückhalteoptionen und senden Sie den Druckauftrag erneut. Weitere Informationen finden Sie unter Drucken von vertraulichen und anderen angehaltenen Druckaufträgen. |
Schritt 2 Der Druckauftrag enthält möglicherweise einen Formatierungsfehler oder ungültige Daten.
Beim Drucken über das Internet interpretiert der Drucker unter Umständen mehrere Auftragstitel als Duplikate und löscht alle Aufträge bis auf den ersten. Für Windows-Benutzer
Für Macintosh-BenutzerSpeichern Sie jeden Druckauftrag unter einem eindeutigen Namen und senden Sie die einzelnen Aufträge an den Drucker. Wird der Auftrag gedruckt? | Das Problem wurde behoben. | Wechseln Sie zu Schritt 3. |
Schritt 3 Geben Sie zusätzlichen Druckerspeicher frei, indem Sie einige angehaltene Aufträge löschen. Wird der Auftrag gedruckt? | Das Problem wurde behoben. | Erweitern Sie den Druckerspeicher. |
Aktion | Ja | Nein |
|---|---|---|
Kleben die Umschläge beim Drucken aneinander? | Wenden Sie sich an den Kundendienst. | Das Problem wurde behoben. |
Aktion | Ja | Nein |
|---|---|---|
Schritt 1 Überprüfen Sie, ob das Flash-Laufwerk an den vorderen USB-Anschluss angeschlossen wurde. Hinweis: Das Flash-Laufwerk funktioniert nicht, wenn es an den hinteren USB-Anschluss angeschlossen wurde. Ist das Flash-Laufwerk an den vorderen USB-Anschluss angeschlossen? | Wechseln Sie zu Schritt 2. | Schließen Sie das Flash-Laufwerk an den vorderen USB-Anschluss an. |
Schritt 2 Überprüfen Sie, ob die Kontrollleuchte am Druckerbedienfeld grün blinkt. Hinweis: Ein grünes Blinken weist darauf hin, dass der Drucker belegt ist. Blinkt die Kontrollleuchte grün? | Warten Sie, bis der Drucker bereit ist, rufen Sie dann ggf. die Liste der angehaltenen Aufträge auf und drucken Sie anschließend die Dokumente. | Wechseln Sie zu Schritt 3. |
Schritt 3
Wird die Fehlermeldung weiterhin angezeigt? | Wechseln Sie zu Schritt 4. | Das Problem wurde behoben. |
Schritt 4 Überprüfen Sie, ob das Flash-Laufwerk unterstützt wird.
Wird die Fehlermeldung weiterhin angezeigt? | Wechseln Sie zu Schritt 5. | Das Problem wurde behoben. |
Schritt 5 Überprüfen Sie, ob der USB-Anschluss vom Systemadministrator deaktiviert wurde. Wird die Fehlermeldung weiterhin angezeigt? | Wenden Sie sich an den Kundendienst. | Das Problem wurde behoben. |
Aktion | Ja | Nein |
|---|---|---|
Schritt 1 Stellen Sie sicher, dass der Drucker sich nicht im Hex Trace-Modus befindet. Hinweis: Wenn auf dem Druckerdisplay angezeigt wird, schalten Sie den Drucker aus und dann wieder ein, um den Hex Trace-Modus zu deaktivieren. Befindet sich der Drucker im Hex Trace-Modus? | Deaktivieren Sie den Hex Trace-Modus. | Wechseln Sie zu Schritt 2. |
Schritt 2
Werden falsche Zeichen gedruckt? | Wenden Sie sich an den Kundendienst. | Das Problem wurde behoben. |
Aktion | Ja | Nein |
|---|---|---|
Schritt 1
Wurde der Druckautrag über das richtige Fach oder auf dem richtigen Papier ausgeführt? | Das Problem wurde behoben. | Wechseln Sie zu Schritt 2. |
Schritt 2
Wurde der Druckautrag über das richtige Fach oder auf dem richtigen Papier ausgeführt? | Das Problem wurde behoben. | Wechseln Sie zu Schritt 3. |
Schritt 3
Wurde der Druckautrag über das richtige Fach oder auf dem richtigen Papier ausgeführt? | Das Problem wurde behoben. | Wechseln Sie zu Schritt 4. |
Schritt 4
Wurde der Druckautrag über das richtige Fach oder auf dem richtigen Papier ausgeführt? | Das Problem wurde behoben. | Wenden Sie sich an den Kundendienst. |
Aktion | Ja | Nein |
|---|---|---|
Schritt 1
Wurde der Druckautrag korrekt ausgeführt und sortiert? | Das Problem wurde behoben. | Wechseln Sie zu Schritt 2. |
Schritt 2
Wurde der Druckautrag korrekt ausgeführt und sortiert? | Das Problem wurde behoben. | Wechseln Sie zu Schritt 3. |
Schritt 3 Gestalten Sie den Druckauftrag einfacher, indem Sie die Anzahl und Größe der Schriftarten reduzieren, weniger und einfachere Bilder wählen und die Seitenanzahl des Auftrags verringern. Wurde der Druckautrag korrekt ausgeführt und sortiert? | Das Problem wurde behoben. | Wenden Sie sich an den Kundendienst. |
Aktion | Ja | Nein |
|---|---|---|
Schritt 1
Werden die Dateien gedruckt? | Das Problem wurde behoben. | Wechseln Sie zu Schritt 2. |
Schritt 2
Werden die Dateien gedruckt? | Das Problem wurde behoben. | Wenden Sie sich an den Kundendienst. |
Hinweise:
Aktion | Ja | Nein |
|---|---|---|
Schritt 1
Wird die Druckgeschwindigkeit erhöht? | Das Problem wurde behoben. | Wechseln Sie zu Schritt 2. |
Schritt 2
Wird die Druckgeschwindigkeit erhöht? | Das Problem wurde behoben. | Wenden Sie sich an den Kundendienst. |
Aktion | Ja | Nein |
|---|---|---|
Schritt 1
Werden die Aufträge gedruckt? | Das Problem wurde behoben. | Wechseln Sie zu Schritt 2. |
Schritt 2
Werden die Aufträge gedruckt? | Das Problem wurde behoben. | Wechseln Sie zu Schritt 3. |
Schritt 3 Wenn auf dem Druckerdisplay eine Fehlermeldung angezeigt wird, löschen Sie die Meldung. Hinweis: Der Drucker setzt den Druckvorgang fort, nachdem die Meldung gelöscht wurde. Werden die Aufträge gedruckt? | Das Problem wurde behoben. | Wechseln Sie zu Schritt 4. |
Schritt 4
Werden die Aufträge gedruckt? | Das Problem wurde behoben. | Wechseln Sie zu Schritt 5. |
Schritt 5
Werden die Aufträge gedruckt? | Das Problem wurde behoben. | Wechseln Sie zu Schritt 6. |
Schritt 6
Werden die Aufträge gedruckt? | Das Problem wurde behoben. | Wenden Sie sich an den Kundendienst. |
Aktion | Ja | Nein |
|---|---|---|
Schritt 1 Ändert die energiesparenden Einstellungen des Druckers.
Wurde der Druckautrag ausgeführt? | Das Problem wurde behoben. | Wechseln Sie zu Schritt 2. |
Schritt 2 Reduzieren Sie die Anzahl und Größe der Schriftarten, die Anzahl und Komplexität der Bilder sowie die Seitenanzahl des Druckauftrags und senden Sie den Druckauftrag dann erneut. Wurde der Druckautrag ausgeführt? | Das Problem wurde behoben. | Wechseln Sie zu Schritt 3. |
Schritt 3
Wurde der Druckautrag ausgeführt? | Das Problem wurde behoben. | Wechseln Sie zu Schritt 4. |
Schritt 4
Wurde der Druckautrag ausgeführt? | Das Problem wurde behoben. | Wechseln Sie zu Schritt 5. |
Schritt 5
Wurde der Druckautrag ausgeführt? | Das Problem wurde behoben. | Wechseln Sie zu Schritt 6. |
Schritt 6 Installieren Sie zusätzlichen Druckerspeicher und senden Sie die Druckaufträge dann erneut. Wurde der Druckautrag ausgeführt? | Das Problem wurde behoben. | Wenden Sie sich an den Kundendienst. |
Hinweise:
Aktion | Ja | Nein |
|---|---|---|
Schritt 1
Sind die Fächer richtig verbunden? | Das Problem wurde behoben. | Wechseln Sie zu Schritt 2. |
Schritt 2
Sind die Fächer richtig verbunden? | Das Problem wurde behoben. | Wenden Sie sich an den Kundendienst. |
Aktion | Ja | Nein |
|---|---|---|
Erhöhen Sie den Wert für die Druckzeitsperre.
Wurde die Datei richtig gedruckt? | Das Problem wurde behoben. | Überprüfen Sie die ursprüngliche Datei auf manuelle Seitenumbrüche. |
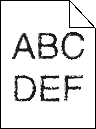
Aktion | Ja | Nein |
|---|---|---|
Schritt 1
Enthalten gedruckte Dokumente nach wie vor Zeichen mit gezackten oder ungleichmäßigen Kanten? | Wechseln Sie zu Schritt 2. | Das Problem wurde behoben. |
Schritt 2
Enthalten gedruckte Dokumente nach wie vor Zeichen mit gezackten oder ungleichmäßigen Kanten? | Wenden Sie sich an den Kundendienst. | Das Problem wurde behoben. |
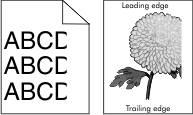
Aktion | Ja | Nein |
|---|---|---|
Schritt 1
Ist die Seite oder das Bild abgeschnitten? | Wechseln Sie zu Schritt 2. | Das Problem wurde behoben. |
Schritt 2 Stellen Sie Papierformat und -sorte auf dem Druckerbedienfeld im Menü "Papier" entsprechend dem in das Fach eingelegten Papier ein. Stimmen Papierformat und -sorte mit dem in das Fach eingelegten Papier überein? | Wechseln Sie zu Schritt 3. | Führen Sie eine oder mehrere der folgenden Methoden aus:
|
Schritt 3
Ist die Seite oder das Bild abgeschnitten? | Wechseln Sie zu Schritt 4. | Das Problem wurde behoben. |
Schritt 4
Ist die Seite oder das Bild abgeschnitten? | Wenden Sie sich an den Kundendienst. | Das Problem wurde behoben. |
| Hinweis: Beim Drucken auf Papier im Letter-Format mit einer 220-Volt-Fixierstation werden Bilder komprimiert. |
Aktion | Ja | Nein |
|---|---|---|
Schritt 1
Erscheinen die verzerrten Bilder weiterhin? | Das Problem wurde behoben. | Wechseln Sie zu Schritt 2. |
Schritt 2
Erscheinen die verzerrten Bilder weiterhin? | Das Problem wurde behoben. | Wenden Sie sich an den Kundendienst. |
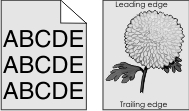
Aktion | Ja | Nein |
|---|---|---|
Schritt 1
Ist der graue Hintergrund vom Ausdruck verschwunden? | Das Problem wurde behoben. | Wechseln Sie zu Schritt 2. |
Schritt 2 Setzen Sie erst die Belichtungseinheit und dann die Tonerkassette erneut ein.
Ist der graue Hintergrund vom Ausdruck verschwunden? | Das Problem wurde behoben. | Wechseln Sie zu Schritt 3. |
Schritt 3 Tauschen Sie die Belichtungseinheit aus und senden Sie den Druckauftrag erneut. Ist der graue Hintergrund vom Ausdruck verschwunden? | Das Problem wurde behoben. | Wenden Sie sich an den Kundendienst. |
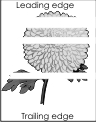
Aktion | Ja | Nein |
|---|---|---|
Schritt 1
Weist der Ausdruck horizontale Lücken auf? | Wechseln Sie zu Schritt 2. | Das Problem wurde behoben. |
Schritt 2
Weist der Ausdruck horizontale Lücken auf? | Wechseln Sie zu Schritt 3. | Das Problem wurde behoben. |
Schritt 3
Weist der Ausdruck horizontale Lücken auf? | Wechseln Sie zu Schritt 4. | Das Problem wurde behoben. |
Schritt 4 Tauschen Sie die Belichtungseinheit aus und senden Sie den Druckauftrag erneut. Weist der Ausdruck horizontale Lücken auf? | Wenden Sie sich an den Kundendienst. | Das Problem wurde behoben. |
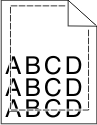
Aktion | Ja | Nein |
|---|---|---|
Schritt 1
Sind die Ränder richtig eingestellt? | Das Problem wurde behoben. | Wechseln Sie zu Schritt 2. |
Schritt 2 Stellen Sie das Papierformat auf dem Druckerbedienfeld im Menü "Papier" entsprechend dem im Fach eingelegten Papier ein. Stimmt das Papierformat mit dem im Fach eingelegten Papier überein? | Wechseln Sie zu Schritt 3. | Führen Sie eine oder mehrere der folgenden Methoden aus:
|
Schritt 3
Sind die Ränder richtig eingestellt? | Das Problem wurde behoben. | Wenden Sie sich an den Kundendienst. |
Aktion | Ja | Nein |
|---|---|---|
Schritt 1 Bringen Sie die Breiten- und Längenführungen im Fach in die richtige Position für das eingelegte Papierformat. Befinden sich Breiten- und Längenführungen in der richtigen Position? | Wechseln Sie zu Schritt 2. | Passen Sie die Breiten- und Längenführungen an. |
Schritt 2 Stellen Sie Papiersorte und -gewicht auf dem Druckerbedienfeld im Menü "Papier" entsprechend dem in das Fach eingelegten Papier ein. Stimmen Papiersorte und -gewicht mit der Sorte und dem Gewicht des im Fach eingelegten Papiers überein? | Wechseln Sie zu Schritt 3. | Legen Sie Papierformat und -gewicht in den Facheinstellungen entsprechend dem im Fach eingelegten Papier fest. |
Schritt 3
Ist das Papier immer noch gewellt? | Wechseln Sie zu Schritt 4. | Das Problem wurde behoben. |
Schritt 4
Ist das Papier immer noch gewellt? | Wechseln Sie zu Schritt 5. | Das Problem wurde behoben. |
Schritt 5
Ist das Papier immer noch gewellt? | Wenden Sie sich an den Kundendienst. | Das Problem wurde behoben. |
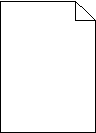
Aktion | Ja | Nein |
|---|---|---|
Schritt 1
Druckt der Drucker immer noch leere Seiten? | Wechseln Sie zu Schritt 2. | Das Problem wurde behoben. |
Schritt 2
Druckt der Drucker immer noch leere Seiten? | Wechseln Sie zu Schritt 3. | Das Problem wurde behoben. |
Schritt 3 Tauschen Sie die Belichtungseinheit aus und senden Sie den Druckauftrag erneut. Druckt der Drucker immer noch leere Seiten? | Wenden Sie sich an den Kundendienst. | Das Problem wurde behoben. |
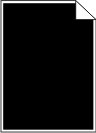
Aktion | Ja | Nein |
|---|---|---|
Schritt 1
Druckt der Drucker vollständig schwarze Seiten? | Wechseln Sie zu Schritt 2. | Das Problem wurde behoben. |
Schritt 2 Tauschen Sie die Belichtungseinheit aus und senden Sie den Druckauftrag erneut. Druckt der Drucker vollständig schwarze Seiten? | Wenden Sie sich an den Kundendienst. | Das Problem wurde behoben. |
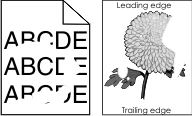
Aktion | Ja | Nein |
|---|---|---|
Schritt 1
Treten immer noch Unregelmäßigkeiten im Druck auf? | Wechseln Sie zu Schritt 2. | Das Problem wurde behoben. |
Schritt 2 Stellen Sie Papierformat und -sorte auf dem Druckerbedienfeld im Menü "Papier" entsprechend dem in das Fach eingelegten Papier ein. Stimmen die Druckereinstellungen mit Sorte und Gewicht des in das Fach eingelegten Papiers überein? | Wechseln Sie zu Schritt 3. | Legen Sie Papierformat und -sorte in den Facheinstellungen entsprechend dem in das Fach eingelegten Papier fest. |
Schritt 3
Treten immer noch Unregelmäßigkeiten im Druck auf? | Wechseln Sie zu Schritt 4. | Das Problem wurde behoben. |
Schritt 4 Überprüfen Sie, ob das im Fach eingelegte Papier eine strukturierte oder raue Oberfläche hat. Drucken Sie auf strukturiertem oder rauem Papier? | Stellen Sie die Papierstruktur auf dem Druckerbedienfeld im Menü "Papier" entsprechend dem im Fach eingelegten Papier ein. | Wechseln Sie zu Schritt 5. |
Schritt 5
Treten immer noch Unregelmäßigkeiten im Druck auf? | Wechseln Sie zu Schritt 6. | Das Problem wurde behoben. |
Schritt 6 Tauschen Sie die Belichtungseinheit aus und senden Sie den Druckauftrag erneut. Treten immer noch Unregelmäßigkeiten im Druck auf? | Wenden Sie sich an den Kundendienst unter http://support.lexmark.com oder an den zuständigen Kundendienstmitarbeiter. | Das Problem wurde behoben. |
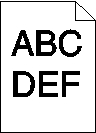
Aktion | Ja | Nein |
|---|---|---|
Schritt 1
Ist der Ausdruck immer noch zu dunkel? | Wechseln Sie zu Schritt 2. | Das Problem wurde behoben. |
Schritt 2
Ist das Fach auf die Sorte, Struktur und das Gewicht des eingelegten Papiers eingestellt? | Wechseln Sie zu Schritt 3. | Führen Sie eine oder mehrere der folgenden Methoden aus:
|
Schritt 3
Ist der Ausdruck immer noch zu dunkel? | Wechseln Sie zu Schritt 4. | Das Problem wurde behoben. |
Schritt 4 Überprüfen Sie, ob das im Fach eingelegte Papier eine strukturierte oder raue Oberfläche hat. Drucken Sie auf strukturiertem oder rauem Papier? | Ändern Sie die Struktureinstellungen auf dem Druckerbedienfeld im Menü "Papierstruktur" entsprechend dem zu bedruckenden Papier. | Wechseln Sie zu Schritt 5. |
Schritt 5
Ist der Ausdruck immer noch zu dunkel? | Wechseln Sie zu Schritt 6. | Das Problem wurde behoben. |
Schritt 6 Tauschen Sie die Belichtungseinheit aus und senden Sie den Druckauftrag erneut. Ist der Ausdruck immer noch zu dunkel? | Wenden Sie sich an den Kundendienst. | Das Problem wurde behoben. |
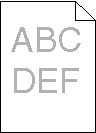
Aktion | Ja | Nein |
|---|---|---|
Schritt 1
Ist der Ausdruck immer noch zu hell? | Wechseln Sie zu Schritt 2. | Das Problem wurde behoben. |
Schritt 2 Stellen Sie Papiersorte, -struktur und -gewicht auf dem Druckerbedienfeld im Menü "Papier" entsprechend dem in das Fach eingelegten Papier ein. Ist das Fach auf die Sorte, Struktur und das Gewicht des eingelegten Papiers eingestellt? | Wechseln Sie zu Schritt 3. | Ändern Sie Papiersorte, -struktur und -gewicht entsprechend dem in das Fach eingelegten Papier. |
Schritt 3
Ist der Ausdruck immer noch zu hell? | Wechseln Sie zu Schritt 4. | Das Problem wurde behoben. |
Schritt 4 Stellen Sie sicher, dass das Papier keine strukturierte oder raue Oberfläche hat. Drucken Sie auf strukturiertem oder rauem Papier? | Ändern Sie die Struktureinstellungen auf dem Druckerbedienfeld im Menü "Papierstruktur" entsprechend dem zu bedruckenden Papier. | Wechseln Sie zu Schritt 5. |
Schritt 5
Ist der Ausdruck immer noch zu hell? | Wechseln Sie zu Schritt 6. | Das Problem wurde behoben. |
Schritt 6
Ist der Ausdruck immer noch zu hell? | Wechseln Sie zu Schritt 7. | Das Problem wurde behoben. |
Schritt 7 Tauschen Sie die Belichtungseinheit aus und senden Sie den Druckauftrag erneut. Ist der Ausdruck immer noch zu hell? | Wenden Sie sich an den Kundendienst. | Das Problem wurde behoben. |
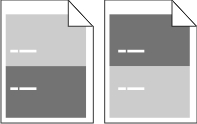
Aktion | Ja | Nein |
|---|---|---|
Schritt 1
Weist der Ausdruck immer noch Wiederholungsfehler auf? | Wechseln Sie zu Schritt 2. | Das Problem wurde behoben. |
Schritt 2
Weist der Ausdruck immer noch Wiederholungsfehler auf? | Wenden Sie sich an den Kundendienst. | Das Problem wurde behoben. |
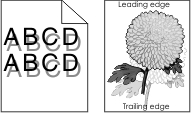
Aktion | Ja | Nein |
|---|---|---|
Schritt 1 Legen Sie Papier der richtigen Sorte und des richtigen Gewichts in das Fach ein. Ist Papier der richtigen Sorte und des richtigen Gewichts in das Fach eingelegt? | Wechseln Sie zu Schritt 2. | Legen Sie Papier der richtigen Sorte und des richtigen Gewichts in das Fach ein. |
Schritt 2 Stellen Sie Papiersorte und -gewicht auf dem Druckerbedienfeld im Menü "Papier" entsprechend dem in das Fach eingelegten Papier ein. Ist das Fach auf die Sorte und das Gewicht des eingelegten Papiers eingestellt? | Wechseln Sie zu Schritt 3. | Legen Sie in das Fach Papier ein, das die Sorte und das Gewicht aus den Facheinstellungen aufweist. |
Schritt 3
Werden immer noch Schattenbilder auf dem Ausdruck angezeigt? | Wechseln Sie zu Schritt 4. | Das Problem wurde behoben. |
Schritt 4 Tauschen Sie die Belichtungseinheit aus und senden Sie den Druckauftrag erneut. Werden immer noch Schattenbilder auf dem Ausdruck angezeigt? | Wenden Sie sich an den Kundendienst. | Das Problem wurde behoben. |
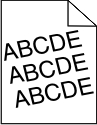
Aktion | Ja | Nein |
|---|---|---|
Schritt 1
Ist der Ausdruck immer noch verzerrt? | Wechseln Sie zu Schritt 2. | Das Problem wurde behoben. |
Schritt 2
Ist der Ausdruck immer noch verzerrt? | Wenden Sie sich an den Kundendienst. | Das Problem wurde behoben. |
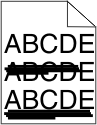
Aktion | Ja | Nein |
|---|---|---|
Schritt 1
Weist der Ausdruck horizontale Streifen auf? | Wechseln Sie zu Schritt 2. | Das Problem wurde behoben. |
Schritt 2 Stellen Sie Papiersorte und -gewicht auf dem Druckerbedienfeld im Menü "Papier" entsprechend dem in das Fach eingelegten Papier ein. Stimmen Papiersorte und -gewicht mit der Sorte und dem Gewicht des im Fach eingelegten Papiers überein? | Wechseln Sie zu Schritt 3. | Ändern Sie Papiersorte und -gewicht entsprechend dem in das Fach eingelegten Papier. |
Schritt 3
Weist der Ausdruck horizontale Streifen auf? | Wechseln Sie zu Schritt 4. | Das Problem wurde behoben. |
Schritt 4
Weist der Ausdruck horizontale Streifen auf? | Wechseln Sie zu Schritt 5. | Das Problem wurde behoben. |
Schritt 5 Tauschen Sie die Belichtungseinheit aus und senden Sie den Druckauftrag erneut. Weist der Ausdruck horizontale Streifen auf? | Wenden Sie sich an den Kundendienst. | Das Problem wurde behoben. |
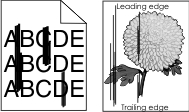
Aktion | Ja | Nein |
|---|---|---|
Schritt 1
Weist der Ausdruck vertikale Streifen auf? | Wechseln Sie zu Schritt 2. | Das Problem wurde behoben. |
Schritt 2 Stellen Sie Papierstruktur, -sorte und -gewicht auf dem Druckerbedienfeld im Menü "Papier" entsprechend dem in das Fach eingelegten Papier ein. Stimmen Papierstruktur, -sorte und -gewicht mit dem im Fach eingelegten Papier überein? | Wechseln Sie zu Schritt 3. | Führen Sie eine oder mehrere der folgenden Methoden aus:
|
Schritt 3
Weist der Ausdruck vertikale Streifen auf? | Wechseln Sie zu Schritt 4. | Das Problem wurde behoben. |
Schritt 4
Weist der Ausdruck vertikale Streifen auf? | Wechseln Sie zu Schritt 5. | Das Problem wurde behoben. |
Schritt 5 Tauschen Sie die Belichtungseinheit aus und senden Sie den Druckauftrag erneut. Weist der Ausdruck vertikale Streifen auf? | Wenden Sie sich an den Kundendienst unter http://support.lexmark.com oder an den zuständigen Kundendienstmitarbeiter. | Das Problem wurde behoben. |
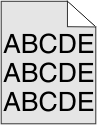
Aktion | Ja | Nein |
|---|---|---|
Schritt 1
Sind Tonernebel oder Hintergrundschatten vom Ausdruck verschwunden? | Das Problem wurde behoben. | Wechseln Sie zu Schritt 2. |
Schritt 2 Tauschen Sie die Belichtungseinheit aus und senden Sie den Druckauftrag erneut. Sind Tonernebel oder Hintergrundschatten vom Ausdruck verschwunden? | Das Problem wurde behoben. | Wenden Sie sich an den Kundendienst. |
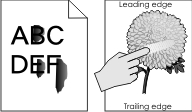
Aktion | Ja | Nein |
|---|---|---|
Schritt 1 Überprüfen Sie auf dem Druckerbedienfeld im Menü "Papier" die Papiersorte, die Papierstruktur und das Papiergewicht. Stimmen die Einstellungen für die Papiersorte, die Papierstruktur und das Papiergewicht mit dem in das Fach eingelegten Papier überein? | Wechseln Sie zu Schritt 2. | Legen Sie Papiersorte, -struktur und -gewicht in den Facheinstellungen entsprechend dem im Fach eingelegten Papier fest. |
Schritt 2 Senden Sie den Druckauftrag erneut. Lässt sich der Toner abreiben? | Wenden Sie sich an den Kundendienst. | Das Problem wurde behoben. |
Aktion | Ja | Nein |
|---|---|---|
Tauschen Sie die Belichtungseinheit aus und senden Sie den Druckauftrag erneut. Weist der Ausdruck Tonerflecken auf? | Wenden Sie sich an den Kundendienst. | Das Problem wurde behoben. |
Aktion | Ja | Nein |
|---|---|---|
Schritt 1 Stellen Sie die Papiersorte auf dem Druckerbedienfeld im Menü "Papier" entsprechend dem im Fach eingelegten Papier ein. Ist die Papiersorte für das Fach auf "Folien" eingestellt? | Wechseln Sie zu Schritt 2. | Legen Sie die Papiersorte auf "Folien" fest. |
Schritt 2
Ist die Druckqualität immer noch schlecht? | Wenden Sie sich an den Kundendienst. | Das Problem wurde behoben. |
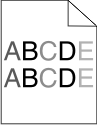
Aktion | Ja | Nein |
|---|---|---|
Tauschen Sie die Belichtungseinheit aus und senden Sie den Druckauftrag erneut. Ist der Deckungsgrad ungleichmäßig? | Wenden Sie sich an den Kundendienst. | Das Problem wurde behoben. |

Aktion | Ja | Nein |
|---|---|---|
Schritt 1
Weist der Ausdruck vertikale Lücken auf? | Wechseln Sie zu Schritt 2. | Das Problem wurde behoben. |
Schritt 2
Weist der Ausdruck vertikale Lücken auf? | Wechseln Sie zu Schritt 3. | Das Problem wurde behoben. |
Schritt 3 Überprüfen Sie, ob Sie den empfohlenen Papiertyp verwenden.
Weist der Ausdruck vertikale Lücken auf? | Wechseln Sie zu Schritt 4. | Das Problem wurde behoben. |
Schritt 4
Weist der Ausdruck vertikale Lücken auf? | Wechseln Sie zu Schritt 5. | Das Problem wurde behoben. |
Schritt 5 Tauschen Sie die Belichtungseinheit aus und senden Sie den Druckauftrag erneut. Weist der Ausdruck vertikale Lücken auf? | Wenden Sie sich an den Kundendienst. | Das Problem wurde behoben. |