自動原稿フィーダー(ADF) | 原稿台ガラス |
|---|---|
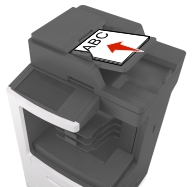 |  |
複数ページの原稿にはADF を使用します。 | 1 ページのものや小さいもの(葉書や写真など)、OHP フィルム、感光紙、薄いもの(雑誌の切り抜きなど)には原稿台ガラスを使用します。 |
自動原稿フィーダー(ADF) | 原稿台ガラス |
|---|---|
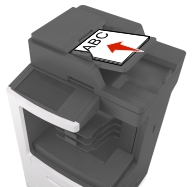 |  |
複数ページの原稿にはADF を使用します。 | 1 ページのものや小さいもの(葉書や写真など)、OHP フィルム、感光紙、薄いもの(雑誌の切り抜きなど)には原稿台ガラスを使用します。 |
スキャナにより原稿を直接コンピュータやフラッシュドライブへスキャンできます。コンピュータへのスキャン画像を受信するために、コンピュータをプリンタに直接接続する必要はありません。コンピュータ上でスキャンプロファイルを作成し、このプロファイルをプリンタへダウンロードすることで、ネットワークを介してスキャンした原稿をコンピュータに戻すことができます。
Web ブラウザを開き、アドレスフィールドにプリンタの IP アドレスを入力します。
メモ:
[プロファイルをスキャン] > [スキャンプロファイルの作成]の順にクリックします。
スキャン設定を選択し、[次へ]をクリックします。
スキャン画像を保存するコンピュータの場所を選びます。
スキャン名、ユーザー名の順に入力します。
| メモ: スキャン名はディスプレイの[プロファイルをスキャン]リストに表示されます。 |
[送信]をクリックします。
| メモ: [送信]をクリックすると、ショートカット番号が自動的に割り当てられます。原稿をスキャンする準備ができると、このショートカット番号を使用できます。 |
[プロファイルをスキャン]画面の指示を確認します。
オリジナル原稿を、表を上にして原稿の短い辺から先に ADF トレイに差し込む、もしくは表を下にして原稿台ガラスの上に置きます。
メモ:
原稿を ADF トレイにセットする場合は、用紙ガイドを調整します。
次のいずれかを実行します。
# を押し、キーボードを使用してショートカット番号を入力します。
ホーム画面から、次のメニューを選択します。
[保持されたジョブ] > [プロファイル] > リストのショートカットを選択
| メモ: スキャナは原稿をスキャンし、指定したディレクトリに送信します。 |
コンピュータからファイルを表示します。
| メモ: 出力ファイルは指定した場所に保存されるか、指定したプログラムで開きます。 |
メモ:
プリンタフォルダを開きます。
検索チャームから、 と入力して、次の手順を実行します。
[アプリリスト] > [実行] > と入力 > [OK]
 をクリックするか、[スタート]をクリックして、[実行]をクリックします。
をクリックするか、[スタート]をクリックして、[実行]をクリックします。
[検索の開始]または[実行]ダイアログで、 と入力します。
Enter を押すか、[OK]をクリックします。
オペレーティングシステムに応じて、 [デバイスとプリンタの追加]、[デバイスの追加]、または[プリンタの追加]をクリックします。
リストからプリンタを選択します。
| メモ: プリンタ情報については、ネットワーク設定ページを印刷し、[TCP/IP]セクションの[完全修飾ドメイン名]を探します。 |
[次へ] > [閉じる]の順にクリックします。
デバイスに応じて、次のいずれかを実行します。
構成するプリンタを押し続けます。
構成するプリンタを右クリックします。
表示されるメニューから、[スキャンプロパティ]または[プロパティ]を選択し、必要に応じて設定を変更します。
プリンタコントロールパネルから、[コンピュータへスキャン]をタッチし、次のオプションから選択します。
[スキャン]—原稿をスキャンして、直接コンピュータの選択した場所に保存します。
[スキャンして印刷]—原稿をスキャンして、自動的に印刷します。
[スキャンして E メール送信]—スキャンされた原稿を E メールに添付します。
[スキャンして Fax 送信]—スキャンされた原稿を Fax 送信用に添付します。
[送信]をタッチします。
がプリンタのディスプレイに表示されます。スキャンされた画像はコンピュータの画面で自動的に開きます。
オリジナル原稿を、表を上にして原稿の短い辺から先に ADF トレイに差し込む、もしくは表を下にして原稿台ガラスの上に置きます。
メモ:
原稿を ADF トレイにセットする場合は、用紙ガイドを調整します。
フラッシュドライブをプリンタ正面の USB ポートに挿入します。
| メモ: USB ドライブのホーム画面が表示されます。 |
保存先フォルダを選択し、[USB ドライブにスキャン]をタッチします。
| メモ: 30 秒間何も操作をしないと、ホーム画面に戻ります。 |
スキャン設定を調整し、[スキャン]をタッチします。