| メモ: プリンタが他の保留ジョブを処理するために追加のメモリが必要な場合、コンフィデンシャル印刷ジョブ、確認印刷ジョブ、繰り返し印刷ジョブおよび予約印刷ジョブは削除される場合があります。 |
|
対応 |
はい |
いいえ |
|---|---|---|
|
手順 1 プリンタのディスプレイで保留ジョブフォルダを開き、印刷ジョブが一覧にあることを確認します。 印刷ジョブは保留ジョブフォルダに表示されていますか。 |
手順 2 に進みます。 |
[印刷後保持]オプションのいずれかを選択し、印刷ジョブを再送信します。詳細については、コンフィデンシャルジョブおよびその他の保留ジョブを印刷する を参照してください。 |
|
手順 2 印刷ジョブには、フォーマットエラーまたは無効なデータが含まれている場合があります。
インターネットから印刷している場合は、プリンタが複数のジョブタイトルを重複として読み取り、最初のジョブ以外のすべてのジョブが削除される場合があります。 Windows の場合
Macintosh の場合印刷ジョブをそれぞれ別名で保存し、各ジョブをプリンタに送信します。 ジョブは印刷されますか。 |
問題は解決しました。 |
手順 3 に進みます。 |
|
手順 3 一部の保留ジョブを削除し、追加のプリンタメモリを解放します。 ジョブは印刷されますか。 |
問題は解決しました。 |
プリンタメモリを追加します。 |
|
対応 |
はい |
いいえ |
|---|---|---|
印刷時に封筒の封が閉じられますか。 |
カスタマサポートに問い合わせてください。 |
問題は解決しました。 |
|
対応 |
はい |
いいえ |
|---|---|---|
|
手順 1 フラッシュドライブが正面の USB ポートに挿入されているかどうかを確認します。 メモ: 背面の USB ポートに挿入されている場合、フラッシュドライブは動作しません。 フラッシュドライブが正面の USB ポートに挿入されていますか。 |
手順 2 に進みます。 |
フラッシュドライブを正面の USB ポートに挿入します。 |
|
手順 2 プリンタコントロールパネルのインジケータランプが緑色で点滅しているかどうかを確認します。 メモ: 緑色の点滅はプリンタがビジー状態であることを示します。 インジケータランプが緑色で点滅していますか。 |
プリンタがレディになるまで待機してから、保留ジョブリストを表示し、文書を印刷します。 |
手順 3 に進みます。 |
|
手順 3
エラーメッセージはまだ表示されますか。 |
手順 4 に進みます。 |
問題は解決しました。 |
|
手順 4 フラッシュドライブがサポートされているかどうかを確認します。
エラーメッセージはまだ表示されますか。 |
手順 5 に進みます。 |
問題は解決しました。 |
|
手順 5 システムサポート担当者が USB ポートを無効にしているかどうかを確認します。 エラーメッセージはまだ表示されますか。 |
カスタマサポートに問い合わせてください。 |
問題は解決しました。 |
|
対処方法 |
はい |
いいえ |
|---|---|---|
|
手順 1 プリンタが[16進数トレース(HEX trace)]モードでないことを確認します。 メモ: プリンタディスプレイにと表示されている場合、プリンタの電源を切ってから再び入れて、16進数トレースモードを無効にします。 プリンタが 16進数トレースモードになっていますか? |
16進数トレースモードを無効にします。 |
手順 2 に進みます。 |
|
手順 2
不適切な文字が印刷されますか? |
以下にお問い合わせください: カスタマサポート. |
問題は解決しました。 |
|
対処方法 |
はい |
いいえ |
|---|---|---|
|
手順 1
ジョブが正しいトレイまたは正しい用紙で印刷されましたか? |
問題は解決しました。 |
手順 2 に進みます。 |
|
手順 2
ジョブが正しいトレイまたは正しい用紙で印刷されましたか? |
問題は解決しました。 |
手順 3 に進みます。 |
|
手順 3
ジョブが正しいトレイまたは正しい用紙で印刷されましたか? |
問題は解決しました。 |
手順 4 に進みます。 |
|
手順 4
ジョブが正しいトレイまたは正しい用紙で印刷されましたか? |
問題は解決しました。 |
以下にお問い合わせください: カスタマサポート. |
|
対処方法 |
はい |
いいえ |
|---|---|---|
|
手順 1
正しい部単位で印刷されましたか? |
問題は解決しました。 |
手順 2 に進みます。 |
|
手順 2
正しい部単位で印刷されましたか? |
問題は解決しました。 |
手順 3 に進みます。 |
|
手順 3 フォントの数とサイズ、イメージの数と複雑性、ジョブのページ数を減らして、印刷ジョブを簡素化します。 正しい部単位で印刷されましたか? |
問題は解決しました。 |
以下にお問い合わせください: カスタマサポート. |
|
対応 |
はい |
いいえ |
|---|---|---|
|
手順 1
ファイルは印刷されますか。 |
問題は解決しました。 |
手順 2 に進みます。 |
|
手順 2
ファイルは印刷されますか。 |
問題は解決しました。 |
お客様サポートに問い合わせてください。 |
メモ:
|
対応 |
はい |
いいえ |
|---|---|---|
|
手順 1
印刷速度は上がりましたか。 |
問題は解決しました。 |
手順 2 に進みます。 |
|
手順 2
印刷速度は上がりましたか。 |
問題は解決しました。 |
カスタマサポートに問い合わせてください。 |
|
対応 |
はい |
いいえ |
|---|---|---|
|
手順 1
ジョブは印刷されますか。 |
問題は解決しました。 |
手順 2 に進みます。 |
|
手順 2
ジョブは印刷されますか。 |
問題は解決しました。 |
手順 3 に進みます。 |
|
手順 3 エラーメッセージがプリンタディスプレイに表示される場合は、メッセージを消去します。 メモ: メッセージの消去後、プリンタは印刷を続行します。 ジョブは印刷されますか。 |
問題は解決しました。 |
手順 4 に進みます。 |
|
手順 4
ジョブは印刷されますか。 |
問題は解決しました。 |
手順 5 に進みます。 |
|
手順 5
ジョブは印刷されますか。 |
問題は解決しました。 |
手順 6 に進みます。 |
|
手順 6
ジョブは印刷されますか。 |
問題は解決しました。 |
カスタマサポートまで お問い合わせください。 |
|
対応 |
はい |
いいえ |
|---|---|---|
|
手順 1 プリンタの環境設定を変更します。
ジョブは印刷されましたか。 |
問題は解決しました。 |
手順 2 に進みます。 |
|
手順 2 ジョブ中のフォントの数とサイズ、イメージの数と複雑さ、およびページ数を減らし、印刷ジョブを再送信します。 ジョブは印刷されましたか。 |
問題は解決しました。 |
手順 3 に進みます。 |
|
手順 3
ジョブは印刷されましたか。 |
問題は解決しました。 |
手順 4 に進みます。 |
|
手順 4
ジョブは印刷されましたか。 |
問題は解決しました。 |
手順 5 に進みます。 |
|
手順 5
ジョブは印刷されましたか。 |
問題は解決しました。 |
手順 6 に進みます。 |
|
手順 6 追加のプリンタメモリを取り付け、印刷ジョブを再送信します。 ジョブは印刷されましたか。 |
問題は解決しました。 |
カスタマサポートに問い合わせてください。 |
メモ:
|
対応 |
はい |
いいえ |
|---|---|---|
|
手順 1
トレイは正しくリンクしますか。 |
問題は解決しました。 |
手順 2 に進みます。 |
|
手順 2
トレイは正しくリンクしますか。 |
問題は解決しました。 |
カスタマサポートに問い合わせてください。 |
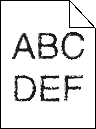
|
対応 |
はい |
いいえ |
|---|---|---|
|
手順 1
まだ印刷文字のがぎざぎざになっているか、縁が不ぞろいですか。 |
手順 2 に進みます。 |
問題は解決しました。 |
|
手順 2
まだ印刷文字のがぎざぎざになっているか、縁が不ぞろいですか。 |
カスタマサポートに問い合わせてください。 |
問題は解決しました。 |
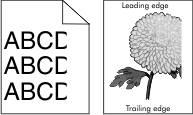
|
対処方法 |
はい |
いいえ |
|---|---|---|
|
手順 1
ページまたはイメージがクリッピングされますか? |
手順 2 に進みます。 |
問題は解決しました。 |
|
手順 2 プリンタの操作パネルの[用紙]メニューで、トレイにセットした用紙に応じた用紙のサイズと種類を設定します。 用紙のサイズと種類がトレイにセットされている用紙と一致していますか? |
手順 3 に進みます。 |
以下の方法をいくつか実行してください。
|
|
手順 3
ページまたはイメージがクリッピングされますか? |
手順 4 に進みます。 |
問題は解決しました。 |
|
手順 4
ページまたはイメージがクリッピングされますか? |
以下にお問い合わせください: カスタマサポート. |
問題は解決しました。 |
| メモ: 220 ボルトフューザーを使用してレターサイズの用紙を印刷すると、画像が圧縮されます。 |
|
対応 |
はい |
いいえ |
|---|---|---|
|
手順 1
まだ画像が圧縮されますか。 |
問題は解決しました。 |
手順 2 に進みます。 |
|
手順 2
まだ画像が圧縮されますか。 |
問題は解決しました。 |
カスタマサポートに問い合わせてください。 |
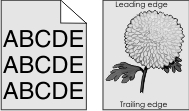
|
対処方法 |
はい |
いいえ |
|---|---|---|
|
手順 1
グレーの背景が印刷されなくなりましたか? |
問題は解決しました。 |
手順 2 に進みます。 |
|
手順 2 イメージングユニットを再度取り付けてから、トナーカートリッジを取り付けます。
グレーの背景が印刷されなくなりましたか? |
問題は解決しました。 |
手順 3 に進みます。 |
|
手順 3 イメージングユニットを交換し、印刷ジョブを再送信します。 グレーの背景が印刷されなくなりましたか? |
問題は解決しました。 |
以下にお問い合わせください: カスタマサポート. |
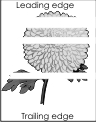
対処方法 | はい | いいえ |
|---|---|---|
手順 1
印刷に横方向の空白が現れますか? | 手順 2 に進みます。 | 問題は解決しました。 |
手順 2
印刷に横方向の空白が現れますか? | 手順 3 に進みます。 | 問題は解決しました。 |
手順 3
印刷に横方向の空白が現れますか? | 手順 4 に進みます。 | 問題は解決しました。 |
手順 4 イメージングユニットを交換し、印刷ジョブを再送信します。 印刷に横方向の空白が現れますか? | 以下にお問い合わせください: カスタマサポート. | 問題は解決しました。 |
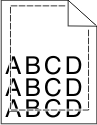
|
対処方法 |
はい |
いいえ |
|---|---|---|
|
手順 1
余白は正常ですか? |
問題は解決しました。 |
手順 2 に進みます。 |
|
手順 2 プリンタ操作パネルの[用紙]メニューで、トレイにセットした用紙に応じた用紙サイズを設定します。 用紙のサイズはトレイにセットされている用紙と一致していますか? |
手順 3 に進みます。 |
以下の方法をいくつか実行してください。
|
|
手順 3
余白は正常ですか? |
問題は解決しました。 |
以下にお問い合わせください: カスタマサポート. |
|
対処方法 |
はい |
いいえ |
|---|---|---|
|
手順 1 セットした用紙のサイズに合った正しい位置まで、トレイの幅ガイドと長さガイドを移動します。 幅ガイドと長さガイドは正しい位置にありますか? |
手順 2 に進みます。 |
幅ガイドと長さガイドを調節します。 |
|
手順 2 プリンタ操作パネルの[用紙]メニューで、トレイにセットした用紙に応じた用紙の種類と重さを設定します。 用紙の種類と重さがトレイにセットされている用紙と一致していますか? |
手順 3 に進みます。 |
トレイにセットされている用紙と一致するように、トレイの設定で用紙の種類と重さを指定します。 |
|
手順 3
まだ用紙が丸くなっていますか? |
手順 4 に進みます。 |
問題は解決しました。 |
|
手順 4
まだ用紙が丸くなっていますか? |
手順 5 に進みます。 |
問題は解決しました。 |
|
手順 5
まだ用紙が丸くなっていますか? |
以下にお問い合わせください: カスタマサポート. |
問題は解決しました。 |
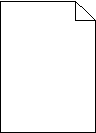
対処方法 | はい | いいえ |
|---|---|---|
手順 1
何も印刷されないままですか? | 手順 2 に進みます。 | 問題は解決しました。 |
手順 2
何も印刷されないままですか? | 手順 3 に進みます。 | 問題は解決しました。 |
手順 3 イメージングユニットを交換し、印刷ジョブを再送信します。 何も印刷されないままですか? | 以下にお問い合わせください: カスタマサポート. | 問題は解決しました。 |
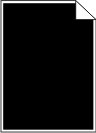
対処方法 | はい | いいえ |
|---|---|---|
手順 1
ページが黒く印刷されますか? | 手順 2 に進みます。 | 問題は解決しました。 |
手順 2 イメージングユニットを交換し、印刷ジョブを再送信します。 ページが黒く印刷されますか? | 以下にお問い合わせください: カスタマサポート. | 問題は解決しました。 |
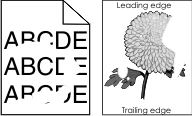
|
対処方法 |
はい |
いいえ |
|---|---|---|
|
手順 1
まだ印刷の抜けが発生しますか? |
手順 2 に進みます。 |
問題は解決しました。 |
|
手順 2 プリンタの操作パネルの[用紙]メニューで、トレイにセットした用紙に応じた用紙のサイズと種類を設定します。 プリンタの設定は、トレイにセットされている用紙のサイズと種類に一致していますか? |
手順 3 に進みます。 |
トレイにセットされている用紙と一致するように、トレイの設定で用紙のサイズと種類を指定します。 |
|
手順 3
まだ印刷の抜けが発生しますか? |
手順 4 に進みます。 |
問題は解決しました。 |
|
手順 4 トレイにセットした用紙の表面に粗さがあるかどうかを確認します。 表面に粗さがある用紙に印刷していますか? |
プリンタ操作パネルの[用紙]メニューで、トレイにセットした用紙に応じた用紙表面粗さを設定します。 |
手順 5 に進みます。 |
|
手順 5
まだ印刷の抜けが発生しますか? |
手順 6 に進みます。 |
問題は解決しました。 |
|
手順 6 イメージングユニットを交換し、印刷ジョブを再送信します。 まだ印刷の抜けが発生しますか? |
以下にお問い合わせください: カスタマサポート (http://support.lexmark.com)またはサービス担当者 |
問題は解決しました。 |
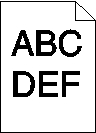
|
対処方法 |
はい |
いいえ |
|---|---|---|
|
手順 1
まだ印刷が濃すぎますか? |
手順 2 に進みます。 |
問題は解決しました。 |
|
手順 2
セットされている用紙の種類、粗さ、重さがトレイに設定されていますか? |
手順 3 に進みます。 |
以下の方法をいくつか実行してください。
|
|
手順 3
まだ印刷が濃すぎますか? |
手順 4 に進みます。 |
問題は解決しました。 |
|
手順 4 トレイにセットした用紙の表面に粗さがあるかどうかを確認します。 表面に粗さがある用紙に印刷していますか? |
プリンタ操作パネルの[用紙表面粗さ]メニューで、印刷する用紙と一致するように粗さの設定を変更します。 |
手順 5 に進みます。 |
|
手順 5
まだ印刷が濃すぎますか? |
手順 6 に進みます。 |
問題は解決しました。 |
|
手順 6 イメージングユニットを交換し、印刷ジョブを再送信します。 まだ印刷が濃すぎますか? |
以下にお問い合わせください: カスタマサポート. |
問題は解決しました。 |
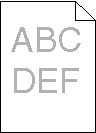
|
対処方法 |
はい |
いいえ |
|---|---|---|
|
手順 1
まだ印刷が薄すぎますか? |
手順 2 に進みます。 |
問題は解決しました。 |
|
手順 2 プリンタの操作パネルの[用紙]メニューで、トレイにセットした用紙に応じた用紙の種類、粗さ、重さを設定します。 セットされている用紙の種類、粗さ、重さがトレイに設定されていますか? |
手順 3 に進みます。 |
トレイにセットされている用紙と一致するように、用紙の種類、粗さ、重さを変更します。 |
|
手順 3
まだ印刷が薄すぎますか? |
手順 4 に進みます。 |
問題は解決しました。 |
|
手順 4 表面に粗さがある用紙を使用していないことを確認します。 表面に粗さがある用紙に印刷していますか? |
プリンタ操作パネルの[用紙表面粗さ]メニューで、印刷する用紙と一致するように粗さの設定を変更します。 |
手順 5 に進みます。 |
|
手順 5
まだ印刷が薄すぎますか? |
手順 6 に進みます。 |
問題は解決しました。 |
|
手順 6
まだ印刷が薄すぎますか? |
手順 7 に進みます。 |
問題は解決しました。 |
|
手順 7 イメージングユニットを交換し、印刷ジョブを再送信します。 まだ印刷が薄すぎますか? |
以下にお問い合わせください: カスタマサポート. |
問題は解決しました。 |
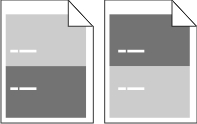
|
対応 |
はい |
いいえ |
|---|---|---|
|
手順 1
異常の繰り返しはまだ印刷に表示されますか。 |
手順 2 に進みます。 |
問題は解決しました。 |
|
手順 2
異常の繰り返しはまだ印刷に表示されますか。 |
カスタマサポートに問い合わせてください。 |
問題は解決しました。 |
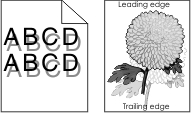
|
対処方法 |
はい |
いいえ |
|---|---|---|
|
手順 1 正しい種類と重さの用紙をトレイにセットします。 正しい種類と重さの用紙がトレイにセットされていますか? |
手順 2 に進みます。 |
正しい種類と重さの用紙をトレイにセットします。 |
|
手順 2 プリンタ操作パネルの[用紙]メニューで、トレイにセットした用紙に応じた用紙の種類と重さを設定します。 セットされている用紙の種類と重さがトレイに設定されていますか? |
手順 3 に進みます。 |
トレイの設定で指定した用紙の種類と重さに一致するように、トレイにセットされている用紙を変更します。 |
|
手順 3
まだページに影が現れますか? |
手順 4 に進みます。 |
問題は解決しました。 |
|
手順 4 イメージングユニットを交換し、印刷ジョブを再送信します。 まだページに影が現れますか? |
以下にお問い合わせください: カスタマサポート. |
問題は解決しました。 |
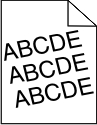
対処方法 | はい | いいえ |
|---|---|---|
手順 1
まだ印刷が傾いていますか? | 手順 2 に進みます。 | 問題は解決しました。 |
手順 2
まだ印刷が傾いていますか? | 以下にお問い合わせください: カスタマサポート. | 問題は解決しました。 |
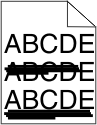
|
対処方法 |
はい |
いいえ |
|---|---|---|
|
手順 1
ページに横線が現れますか? |
手順 2 に進みます。 |
問題は解決しました。 |
|
手順 2 プリンタ操作パネルの[用紙]メニューで、トレイにセットした用紙に応じた用紙の種類と重さを設定します。 用紙の種類と重さがトレイにセットされている用紙と一致していますか? |
手順 3 に進みます。 |
トレイにセットされている用紙と一致するように、用紙の種類と重さを変更します。 |
|
手順 3
ページに横線が現れますか? |
手順 4 に進みます。 |
問題は解決しました。 |
|
手順 4
ページに横線が現れますか? |
手順 5 に進みます。 |
問題は解決しました。 |
|
手順 5 イメージングユニットを交換し、印刷ジョブを再送信します。 ページに横線が現れますか? |
以下にお問い合わせください: カスタマサポート. |
問題は解決しました。 |
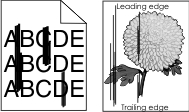
|
対処方法 |
はい |
いいえ |
|---|---|---|
|
手順 1
印刷に縦線が現れますか? |
手順 2 に進みます。 |
問題は解決しました。 |
|
手順 2 プリンタの操作パネルの[用紙]メニューで、トレイにセットした用紙に応じた用紙の表面粗さ、種類、重さを設定します。 用紙の表面粗さ、種類、重さはトレイにセットされている用紙と一致していますか? |
手順 3 に進みます。 |
以下の方法をいくつか実行してください。
|
|
手順 3
印刷に縦線が現れますか? |
手順 4 に進みます。 |
問題は解決しました。 |
|
手順 4
印刷に縦線が現れますか? |
手順 5 に進みます。 |
問題は解決しました。 |
|
手順 5 イメージングユニットを交換し、印刷ジョブを再送信します。 印刷に縦線が現れますか? |
以下にお問い合わせください: カスタマサポート (http://support.lexmark.com)またはサービス担当者 |
問題は解決しました。 |
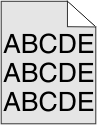
|
対応 |
はい |
いいえ |
|---|---|---|
|
手順 1
トナーフォグまたは背景の網掛けが印刷に表示されなくなりましたか。 |
問題は解決しました。 |
手順 2 に進みます。 |
|
手順 2 イメージングユニットを交換し、印刷ジョブを再送信します。 トナーフォグまたは背景の網掛けが印刷に表示されなくなりましたか。 |
問題は解決しました。 |
カスタマサポートに問い合わせてください。 |
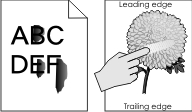
|
対応 |
はい |
いいえ |
|---|---|---|
|
手順 1 プリンタコントロールパネルの[用紙]メニューから、用紙タイプと重さを確認します。 用紙タイプと重さの設定がトレイにセットされた用紙と合っていますか。 |
手順 2 に進みます。 |
トレイ設定の用紙タイプおよび重さがトレイにセットされた用紙と一致するように指定します。 |
|
手順 2 重い用紙または仕上げにテクスチャや粗さがある用紙に印刷しているかどうかを確認します。 テクスチャや粗さがある用紙に印刷していますか。 |
プリンタコントロールパネルの[用紙]メニューから、用紙の粗さを設定します。 |
カスタマサポートに問い合わせてください。 |
対処方法 | はい | いいえ |
|---|---|---|
イメージングユニットを交換し、印刷ジョブを再送信します。 印刷にトナーのしみが現れますか? | 以下にお問い合わせください: カスタマサポート. | 問題は解決しました。 |
|
対処方法 |
はい |
いいえ |
|---|---|---|
|
手順 1 プリンタ操作パネルの[用紙]メニューで、トレイにセットした用紙に応じた用紙の種類を設定します。 トレイの用紙の種類が[OHP フィルム]に設定されていますか? |
手順 2 に進みます。 |
用紙の種類を[OHP フィルム]に設定します。 |
|
手順 2
まだ印刷品質に問題がありますか? |
以下にお問い合わせください: カスタマサポート. |
問題は解決しました。 |

|
対応 |
はい |
いいえ |
|---|---|---|
|
手順 1
まだ縦の線が印刷に表示されますか。 |
手順 2 に進みます。 |
問題は解決しました。 |
|
手順 2
まだ縦の線が印刷に表示されますか。 |
手順 3 に進みます。 |
問題は解決しました。 |
|
手順 3 推奨された用紙を使用しているかどうかを確認します。
まだ縦の線が印刷に表示されますか。 |
手順 4 に進みます。 |
問題は解決しました。 |
|
手順 4
まだ縦の線が印刷に表示されますか。 |
手順 5 に進みます。 |
問題は解決しました。 |
|
手順 5 イメージングユニットを交換し、印刷ジョブを再送信します。 まだ縦の線が印刷に表示されますか。 |
カスタマサポートに問い合わせてください。 |
問題は解決しました。 |