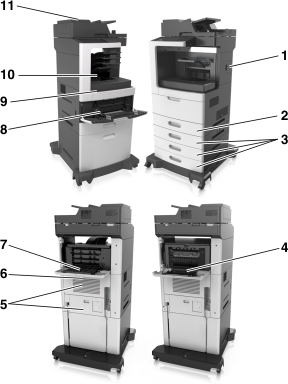
紙づまりが発生すると、プリンタのディスプレイに、紙づまりが発生した場所を示すメッセージと紙づまりを取り除く手順が表示されます。ディスプレイに示されたドア、カバー、およびトレイを開き、紙づまりを取り除きます。
メモ:
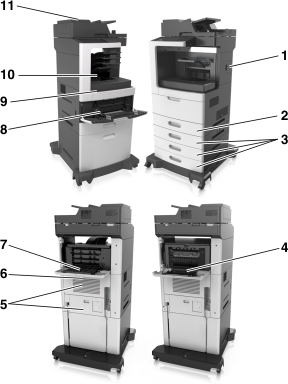
エリア名 | プリンタコントロールパネルメッセージ | 対処 | |
|---|---|---|---|
1 | ステープラードア | [x]-page jam, remove paper, open stapler door.([x] ページ紙詰まり、用紙を取り除き、ステープラードアを開いてください。) Leave paper in bin.(用紙は排紙トレイに置いたままにしてください。) [455-457] | ステープラー排紙トレイから用紙を取り除き、ステープラーの外部および内部ドアを開きます。次に、ステープルカートリッジを取り外し、詰まっているホチキスを取り除きます。 |
2 | 両面印刷エリア | [x]-紙づまり、トレイ 1 を取り外し、両面印刷エリアから用紙を取り除いてください [235-239] | トレイ 1 を完全に引き出してから、正面の両面印刷フラップ面を下に押し、詰まった用紙を取り除きます。 |
3 | トレイ | [x] ページ紙詰まり、トレイ [x] を開いてください。 [24x] | すべての用紙を標準排紙トレイから取り外し、詰まった用紙を取り除きます。 |
4 | ステープルフィニッシャーの背面ドア | [x]-page jam, remove paper, open finisher rear door.([x] ページ紙詰まり、用紙を取り除き、フィニッシャー背面ドアを開いてください。)Leave paper in bin.(用紙は排紙トレイに置いたままにしてください。) [451] | ステープラードアフィニッシャーの背面ドアを開き、詰まっている用紙を取り除きます。 |
5 | 上部ドアおよび両面印刷エリアの背面 | [x] ページ紙詰まり、上部および下部背面ドアを開いてください。 [231-234] | プリンタの背面ドアと両面印刷エリアの背面を開き、詰まっている用紙を取り除きます。 |
6 | 上部背面ドア | [x] ページ紙詰まり、上部背面ドアを開いてください。 [202] | プリンタの上部背面ドアを開き、詰まっている用紙を取り除きます。 |
7 | メールボックス | [x] ページ紙詰まり、メールボックス背面ドアを開いてください。Leave paper in bin.(用紙は排紙トレイに置いたままにしてください。) [4yy.xx] | メールボックスの背面ドアを開き、詰まっている用紙を取り除きます。 |
8 | 多目的フィーダー | [x] ページ紙詰まり、手差しフィーダーから用紙を取り除いてください。 [250] | すべての用紙を多目的フィーダーから取り外し、詰まった用紙を取り除きます。 |
9 | プリンタ内部 | [x]-page jam, lift front cover to remove cartridge.([x] ページ紙詰まり、正面カバーを持ち上げ、カートリッジを取り外してください。) [200-201] | 正面カバーと多目的フィーダーを開いてから、トナーカートリッジとイメージングユニットを取り外し、詰まった用紙を取り除きます。 |
10 | 標準排紙トレイ | [x]-page jam, remove standard bin jam.([x] ページ紙詰まり、標準排紙トレイから詰まった用紙を取り除いてください。) [203] | すべての用紙を標準排紙トレイから取り外し、詰まった用紙を取り除きます。 |
11 | 自動原稿フィーダー(ADF) | [x] ページ紙づまり、自動フィーダー上部カバーを開いてください [28y.xx] | ADF トレイからすべての用紙を取り除き、詰まっている用紙を取り除きます。 |