Utskriften har uventede sideskift
Handling | Ja | Nei |
|---|---|---|
Øke tidsavbrudd for utskrift.
Ble filen skrevet ut riktig? | Problemet er løst. | Kontroller om det er manuelle linjeskift i originalfilen. |
| Merk: Konfidensielle utskriftsjobber og Bekreft utskrift-jobber samt utskriftsjobber du har valgt å utsette eller gjenta, kan bli slettet hvis skriveren trenger ekstra minne for å behandle andre holdte jobber. |
Handling | Yes (Ja) | No (Nei) |
|---|---|---|
Trinn 1 Åpne mappen med holdte jobber på skriverskjermen og bekreft at utskriftsjobben din står oppført. Er utskriftsjobben din oppført i mappen med holdte jobber? | Gå til trinn 2. | Velg en av alternativene for Skriv ut og hold og send deretter utskriftsjobben på nytt. Se Skrive ut konfidensielle jobber og andre holdte jobber hvis du vil ha mer informasjon. |
Trinn 2 Utskriftsjobben kan inneholde formateringsfeil eller ugyldige data.
Hvis du skriver ut fra Internett, vil skriveren kanskje lese flere jobbtitler som duplikater og slette alle jobbene unntatt den første. For Windows-brukere
For Macintosh-brukere:Lagre hver utskriftsjobb, gi hver jobb et eget navn og send deretter individuelle jobber til skriveren. Skrives jobben ut? | Problemet er løst. | Gå til trinn 3. |
Trinn 3 Frigjør ytterligere skriverminne ved å slette noen av de andre holdte jobbene. Skrives jobben ut? | Problemet er løst. | Legg til mer skriverminne. |
Handling | Ja | Nei |
|---|---|---|
Klebes konvolutten igjen ved utskrift? | Kontakt brukerstøtte. | Problemet er løst. |
Handling | Ja | Nei |
|---|---|---|
Trinn 1 Kontroller at flash-stasjonen er satt inn i USB-porten på forsiden. Merk: Flash-stasjonen fungerer ikke hvis den er satt inn i USB-porten på baksiden. Er flash-stasjonen satt inn i USB-porten på forsiden? | Gå til trinn 2. | Sett flash-stasjonen inn i USB-porten på forsiden. |
Trinn 2 Kontroller at indikatorlampen på skriverens kontrollpanel blinker grønt. Merk: En grønt lys som blinker, betyr at skriveren er opptatt. Blinker indikatorlampen grønt? | Vent til skriveren er klar, vis listen over holdte jobber, og skriv ut dokumentene. | Gå til trinn 3. |
Trinn 3
Vises feilmeldingen fremdeles? | Gå til trinn 4. | Problemet er løst. |
Trinn 4 Kontroller at flash-stasjonen støttes.
Vises feilmeldingen fremdeles? | Gå til trinn 5. | Problemet er løst. |
Trinn 5 Kontroller om USB-porten er deaktivert av systemsupport. Vises feilmeldingen fremdeles? | Kontakt brukerstøtte. | Problemet er løst. |
Handling | Ja | Nei |
|---|---|---|
Trinn 1 Kontroller at skriveren ikke er i heksadesimal modus. Merk: Hvis vises på skriverskjermen, må du slå av skriveren og slå den på igjen for å deaktivere modusen Heksadesimale verdier. Er skriveren i modusen Heksadesimale verdier? | Deaktiver modusen Heksadesimale verdier. | Gå til trinn 2. |
Trinn 2
Ble uriktige tegn skrevet ut? | Kontakt brukerstøtte. | Problemet er løst. |
Handling | Ja | Nei |
|---|---|---|
Trinn 1
Ble jobben skrevet ut fra riktig skuff eller på riktig papir? | Problemet er løst. | Gå til trinn 2. |
Trinn 2
Ble jobben skrevet ut fra riktig skuff eller på riktig papir? | Problemet er løst. | Gå til trinn 3. |
Trinn 3
Ble jobben skrevet ut fra riktig skuff eller på riktig papir? | Problemet er løst. | Gå til trinn 4. |
Trinn 4
Ble jobben skrevet ut fra riktig skuff eller på riktig papir? | Problemet er løst. | Kontakt brukerstøtte. |
Handling | Ja | Nei |
|---|---|---|
Trinn 1
Ble jobben skrevet ut og sortert riktig? | Problemet er løst. | Gå til trinn 2. |
Trinn 2
Ble jobben skrevet ut og sortert riktig? | Problemet er løst. | Gå til trinn 3. |
Trinn 3 Reduser utskriftsjobbens kompleksitet ved å redusere antallet og størrelsen på skriftene, antallet og kompleksiteten til bilder og antall sider i jobben. Ble jobben skrevet ut og sortert riktig? | Problemet er løst. | Kontakt brukerstøtte. |
Handling | Ja | Nei |
|---|---|---|
Trinn 1
Blir filene skrevet ut? | Problemet er løst. | Gå til trinn 2. |
Trinn 2
Blir filene skrevet ut? | Problemet er løst. | Kontakt brukerstøtte. |
Merk:
Handling | Ja | Nei |
|---|---|---|
Trinn 1
Øker utskriftshastigheten? | Problemet er løst. | Gå til trinn 2. |
Trinn 2
Øker utskriftshastigheten? | Problemet er løst. | Kontakt brukerstøtte. |
Handling | Ja | Nr. |
|---|---|---|
Trinn 1
Blir jobbene skrevet ut? | Problemet er løst. | Gå til trinn 2. |
Trinn 2
Blir jobbene skrevet ut? | Problemet er løst. | Gå til trinn 3. |
Trinn 3 Hvis det vises en feilmelding på skriverskjermen, fjerner du meldingen. Merk: Skriveren fortsetter å skrive ut når meldingen er slettet. Blir jobbene skrevet ut? | Problemet er løst. | Gå til trinn 4. |
Trinn 4
Blir jobbene skrevet ut? | Problemet er løst. | Gå til trinn 5. |
Trinn 5
Blir jobbene skrevet ut? | Problemet er løst. | Gå til trinn 6. |
Trinn 6
Blir jobbene skrevet ut? | Problemet er løst. | Kontakt brukerstøtte. |
Handling | Ja | Nei |
|---|---|---|
Trinn 1 Endre skriverens miljøinnstillinger.
Ble jobben skrevet ut? | Problemet er løst. | Gå til trinn 2. |
Trinn 2 Reduser antallet og størrelsen på skriftene, antallet og kompleksiteten til bilder og antall sider i utskriftsjobben, og send jobben på nytt. Ble jobben skrevet ut? | Problemet er løst. | Gå til trinn 3. |
Trinn 3
Ble jobben skrevet ut? | Problemet er løst. | Gå til trinn 4. |
Trinn 4
Ble jobben skrevet ut? | Problemet er løst. | Gå til trinn 5. |
Trinn 5
Ble jobben skrevet ut? | Problemet er løst. | Gå til trinn 6. |
Trinn 6 Installer mer skriverminne, og send utskriftsjobben på nytt. Ble jobben skrevet ut? | Problemet er løst. | Kontakt brukerstøtte. |
Merk:
Handling | Ja | Nei |
|---|---|---|
Trinn 1
Er skuffene sammenkoblet på riktig måte? | Problemet er løst. | Gå til trinn 2. |
Trinn 2
Er skuffene sammenkoblet på riktig måte? | Problemet er løst. | Kontakt brukerstøtte. |
Handling | Ja | Nei |
|---|---|---|
Øke tidsavbrudd for utskrift.
Ble filen skrevet ut riktig? | Problemet er løst. | Kontroller om det er manuelle linjeskift i originalfilen. |
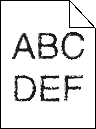
Handling | Ja | Nei |
|---|---|---|
Trinn 1
Inneholder utskriftene fortsatt tegn som har hakkete eller ujevne kanter? | Gå til trinn 2. | Problemet er løst. |
Trinn 2
Inneholder utskriftene fortsatt tegn som har hakkete eller ujevne kanter? | Kontakt brukerstøtte. | Problemet er løst. |
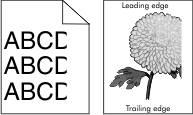
Handling | Ja | Nei |
|---|---|---|
Trinn 1
Er siden eller bildet avkuttet? | Gå til trinn 2. | Problemet er løst. |
Trinn 2 Angi papirstørrelse og papirtype i henhold til papiret som er lagt i skuffen, på Papir-menyen på skriverens kontrollpanel. Er papiret av samme størrelse og type som det som ligger i skuffen? | Gå til trinn 3. | Gjør ett eller flere av følgende:
|
Trinn 3
Er siden eller bildet avkuttet? | Gå til trinn 4. | Problemet er løst. |
Trinn 4
Er siden eller bildet avkuttet? | Kontakt brukerstøtte. | Problemet er løst. |
| Merk: Hvis du skriver ut på papir i Letter-størrelse med en fikseringsenhet på 220 volt, komprimeres bildene. |
Handling | Ja | Nei |
|---|---|---|
Trinn 1
Vises det fortsatt komprimerte bilder? | Problemet er løst. | Gå til trinn 2. |
Trinn 2
Vises det fortsatt komprimerte bilder? | Problemet er løst. | Kontakt brukerstøtte. |
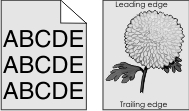
Handling | Ja | Nei |
|---|---|---|
Trinn 1
Forsvant den grå bakgrunnen på utskriftene? | Problemet er løst. | Gå til trinn 2. |
Trinn 2 Sett inn bildeenheten på nytt og deretter tonerkassetten.
Forsvant den grå bakgrunnen på utskriftene? | Problemet er løst. | Gå til trinn 3. |
Trinn 3 Bytt ut bildeenheten, og send utskriftsjobben på nytt. Forsvant den grå bakgrunnen på utskriftene? | Problemet er løst. | Kontakt brukerstøtte. |
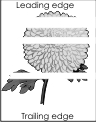
Handling | Ja | Nei |
|---|---|---|
Trinn 1
Er det vannrette tomme felt på utskriftene? | Gå til trinn 2. | Problemet er løst. |
Trinn 2
Er det vannrette tomme felt på utskriftene? | Gå til trinn 3. | Problemet er løst. |
Trinn 3
Er det vannrette tomme felt på utskriftene? | Gå til trinn 4. | Problemet er løst. |
Trinn 4 Bytt ut bildeenheten, og send utskriftsjobben på nytt. Er det vannrette tomme felt på utskriftene? | Kontakt brukerstøtte. | Problemet er løst. |
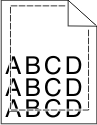
Handling | Ja | Nei |
|---|---|---|
Trinn 1
Er margene feil? | Problemet er løst. | Gå til trinn 2. |
Trinn 2 Angi papirstørrelse i henhold til papiret som er lagt i skuffen, på Papir-menyen på skriverens kontrollpanel. Er papirstørrelsen i samsvar med papiret som ligger i skuffen? | Gå til trinn 3. | Gjør ett eller flere av følgende:
|
Trinn 3
Er margene feil? | Problemet er løst. | Kontakt brukerstøtte. |
Handling | Ja | Nei |
|---|---|---|
Trinn 1 Skyv bredde- og lengdeførerne slik at de passer til papirstørrelsen i skuffen. Er bredde- og lengdepapirførerne plassert riktig? | Gå til trinn 2. | Juster bredde- og lengdepapirførerne. |
Trinn 2 Angi papirtype og papirvekt i henhold til papiret som er lagt i skuffen, på Papir-menyen på skriverens kontrollpanel. Er papirtypen og papirvekten i samsvar med typen og vekten til papiret i skuffen? | Gå til trinn 3. | Angi papirtypen og -vekten i skuffinnstillingene slik at de samsvarer med papiret som ligger i skuffen. |
Trinn 3
Er papiret fortsatt krøllet? | Gå til trinn 4. | Problemet er løst. |
Trinn 4
Er papiret fortsatt krøllet? | Gå til trinn 5. | Problemet er løst. |
Trinn 5
Er papiret fortsatt krøllet? | Kontakt brukerstøtte. | Problemet er løst. |
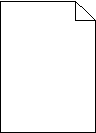
Handling | Ja | Nei |
|---|---|---|
Trinn 1
Skriver skriveren fortsatt ut blanke sider? | Gå til trinn 2. | Problemet er løst. |
Trinn 2
Skriver skriveren fortsatt ut blanke sider? | Gå til trinn 3. | Problemet er løst. |
Trinn 3 Bytt ut bildeenheten, og send utskriftsjobben på nytt. Skriver skriveren fortsatt ut blanke sider? | Kontakt brukerstøtte. | Problemet er løst. |
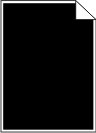
Handling | Ja | Nei |
|---|---|---|
Trinn 1
Skriver skriveren ut heldekkende sorte sider? | Gå til trinn 2. | Problemet er løst. |
Trinn 2 Bytt ut bildeenheten, og send utskriftsjobben på nytt. Skriver skriveren ut heldekkende sorte sider? | Kontakt brukerstøtte. | Problemet er løst. |
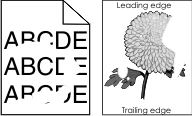
Handling | Ja | Nei |
|---|---|---|
Trinn 1
Er det fortsatt uregelmessigheter på utskriften? | Gå til trinn 2. | Problemet er løst. |
Trinn 2 Angi papirstørrelse og papirtype i henhold til papiret som er lagt i skuffen, på Papir-menyen på skriverens kontrollpanel. Er skriverinnstillingene i samsvar med typen og vekten til papiret i skuffen? | Gå til trinn 3. | Angi papirstørrelsen og -typen i skuffinnstillingene slik at de samsvarer med papiret som ligger i skuffen. |
Trinn 3
Er det fortsatt uregelmessigheter på utskriften? | Gå til trinn 4. | Problemet er løst. |
Trinn 4 Kontroller om papiret i skuffen er strukturert eller har grov overflate. Skriver du ut på papir som er strukturert eller har grov overflate? | Angi papirstruktur i henhold til papiret som er lagt i skuffen, på Papir-menyen på skriverens kontrollpanel. | Gå til trinn 5. |
Trinn 5
Er det fortsatt uregelmessigheter på utskriften? | Gå til trinn 6. | Problemet er løst. |
Trinn 6 Bytt ut bildeenheten, og send utskriftsjobben på nytt. Er det fortsatt uregelmessigheter på utskriften? | Kontakt brukerstøtte på http://support.lexmark.com eller servicerepresentanten. | Problemet er løst. |
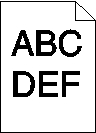
Handling | Ja | Nei |
|---|---|---|
Trinn 1
Er utskriften fortsatt for mørk? | Gå til trinn 2. | Problemet er løst. |
Trinn 2
Er skuffen angitt til samme papirtype, -struktur og -vekt som det som ligger i skuffen? | Gå til trinn 3. | Gjør ett eller flere av følgende:
|
Trinn 3
Er utskriften fortsatt for mørk? | Gå til trinn 4. | Problemet er løst. |
Trinn 4 Kontroller om papiret i skuffen er strukturert eller har grov overflate. Skriver du ut på papir som er strukturert eller har grov overflate? | Endre strukturinnstillingene på Papirstruktur-menyen på skriverens kontrollpanel, slik at de samsvarer med papiret du skriver ut på. | Gå til trinn 5. |
Trinn 5
Er utskriften fortsatt for mørk? | Gå til trinn 6. | Problemet er løst. |
Trinn 6 Bytt ut bildeenheten, og send utskriftsjobben på nytt. Er utskriften fortsatt for mørk? | Kontakt brukerstøtte. | Problemet er løst. |
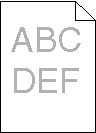
Handling | Ja | Nei |
|---|---|---|
Trinn 1
Er utskriften fortsatt for lys? | Gå til trinn 2. | Problemet er løst. |
Trinn 2 Angi papirtype, papirstruktur og papirvekt i henhold til papiret som er lagt i skuffen, på Papir-menyen på skriverens kontrollpanel. Er skuffen angitt til samme papirtype, -struktur og -vekt som det som ligger i skuffen? | Gå til trinn 3. | Endre papirtypen, -strukturen og -vekten slik at de samsvarer med papiret som ligger i skuffen. |
Trinn 3
Er utskriften fortsatt for lys? | Gå til trinn 4. | Problemet er løst. |
Trinn 4 Pass på at papiret ikke er strukturert eller har grov overflate. Skriver du ut på papir som er strukturert eller har grov overflate? | Endre strukturinnstillingene på Papirstruktur-menyen på skriverens kontrollpanel, slik at de samsvarer med papiret du skriver ut på. | Gå til trinn 5. |
Trinn 5
Er utskriften fortsatt for lys? | Gå til trinn 6. | Problemet er løst. |
Trinn 6
Er utskriften fortsatt for lys? | Gå til trinn 7. | Problemet er løst. |
Trinn 7 Bytt ut bildeenheten, og send utskriftsjobben på nytt. Er utskriften fortsatt for lys? | Kontakt brukerstøtte. | Problemet er løst. |
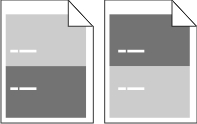
Handling | Yes (Ja) | No (Nei) |
|---|---|---|
Trinn 1
Finnes feilene fortsatt på utskriftene? | Gå til trinn 2. | Problemet er løst. |
Trinn 2
Finnes feilene fortsatt på utskriftene? | Kontakt kundeservice. | Problemet er løst. |
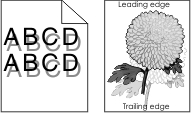
Handling | Ja | Nei |
|---|---|---|
Trinn 1 Legg papir med riktig papirstørrelse og -vekt i skuffen. Er det lagt papir med riktig papirstørrelse og -vekt i skuffen? | Gå til trinn 2. | Legg papir med riktig papirstørrelse og -vekt i skuffen. |
Trinn 2 Angi papirtype og papirvekt i henhold til papiret som er lagt i skuffen, på Papir-menyen på skriverens kontrollpanel. Er skuffen angitt til samme papirtype og -størrelse som det som ligger i skuffen? | Gå til trinn 3. | Endre papiret som ligger i skuffen, slik at det samsvarer med papirtypen og -vekten i skuffinnstillingene. |
Trinn 3
Er det fortsatt skyggebilder på utskriftene? | Gå til trinn 4. | Problemet er løst. |
Trinn 4 Bytt ut bildeenheten, og send utskriftsjobben på nytt. Er det fortsatt skyggebilder på utskriftene? | Kontakt brukerstøtte. | Problemet er løst. |
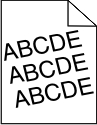
Handling | Ja | Nei |
|---|---|---|
Trinn 1
Er utskriften fortsatt skråstilt? | Gå til trinn 2. | Problemet er løst. |
Trinn 2
Er utskriften fortsatt skråstilt? | Kontakt brukerstøtte. | Problemet er løst. |
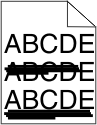
Handling | Ja | Nei |
|---|---|---|
Trinn 1
Er det vannrette streker på utskriftene? | Gå til trinn 2. | Problemet er løst. |
Trinn 2 Angi papirtype og papirvekt i henhold til papiret som er lagt i skuffen, på Papir-menyen på skriverens kontrollpanel. Er papirtypen og papirvekten i samsvar med typen og vekten til papiret i skuffen? | Gå til trinn 3. | Endre papirtypen og -vekten slik at de samsvarer med papiret som ligger i skuffen. |
Trinn 3
Er det vannrette streker på utskriftene? | Gå til trinn 4. | Problemet er løst. |
Trinn 4
Er det vannrette streker på utskriftene? | Gå til trinn 5. | Problemet er løst. |
Trinn 5 Bytt ut bildeenheten, og send utskriftsjobben på nytt. Er det vannrette streker på utskriftene? | Kontakt brukerstøtte. | Problemet er løst. |
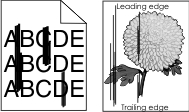
Handling | Ja | Nei |
|---|---|---|
Trinn 1
Er det loddrette streker på utskriftene? | Gå til trinn 2. | Problemet er løst. |
Trinn 2 Angi papirstruktur, papirtype og papirvekt i henhold til papiret som er lagt i skuffen, på Papir-menyen på skriverens kontrollpanel. Er papirstrukturen, -typen og -vekten i samsvar med papiret i skuffen? | Gå til trinn 3. | Gjør ett eller flere av følgende:
|
Trinn 3
Er det loddrette streker på utskriftene? | Gå til trinn 4. | Problemet er løst. |
Trinn 4
Er det loddrette streker på utskriftene? | Gå til trinn 5. | Problemet er løst. |
Trinn 5 Bytt ut bildeenheten, og send utskriftsjobben på nytt. Er det loddrette streker på utskriftene? | Kontakt brukerstøtte på http://support.lexmark.com eller servicerepresentanten. | Problemet er løst. |
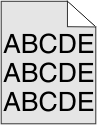
Handling | Ja | Nei |
|---|---|---|
Trinn 1
Forsvant tonertåken eller bakgrunnsskyggen på utskriftene? | Problemet er løst. | Gå til trinn 2. |
Trinn 2 Bytt ut bildeenheten, og send utskriftsjobben på nytt. Forsvant tonertåken eller bakgrunnsskyggen på utskriftene? | Problemet er løst. | Kontakt brukerstøtte. |
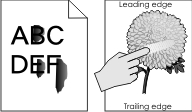
Handling | Ja | Nei |
|---|---|---|
Trinn 1 Kontroller innstillingene for papirtype, -struktur og -vekt på papirmenyen på skriverens kontrollpanel. Er innstillingene for papirtype, struktur og -vekt i samsvar med papiret i skuffen? | Gå til trinn 2. | Angi papirtypen, -strukturen og -vekten i skuffinnstillingene slik at de samsvarer med papiret som ligger i skuffen. |
Trinn 2 Send utskriftsjobben på nytt. Smitter toneren fremdeles av? | Kontakt brukerstøtte. | Problemet er løst. |
Handling | Ja | Nei |
|---|---|---|
Bytt ut bildeenheten, og send utskriftsjobben på nytt. Er det tonerflekker på utskriftene? | Kontakt brukerstøtte. | Problemet er løst. |
Handling | Ja | Nei |
|---|---|---|
Trinn 1 Angi papirtype i henhold til papiret som er lagt i skuffen, på Papir-menyen på skriverens kontrollpanel. Er papirtypen for skuffen satt til transparenter? | Gå til trinn 2. | Angi papirtypen til transparenter. |
Trinn 2
Er utskriftskvaliteten fortsatt dårlig? | Kontakt brukerstøtte. | Problemet er løst. |
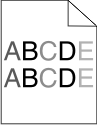
Handling | Ja | Nei |
|---|---|---|
Bytt ut bildeenheten, og send utskriftsjobben på nytt. Er det ujevn tetthet på utskriftene? | Kontakt brukerstøtte. | Problemet er løst. |

Handling | Ja | Nei |
|---|---|---|
Trinn 1
Er det loddrette tomme felt på utskriftene? | Gå til trinn 2. | Problemet er løst. |
Trinn 2
Er det loddrette tomme felt på utskriftene? | Gå til trinn 3. | Problemet er løst. |
Trinn 3 Kontroller om du bruker en anbefalt papirtype.
Er det loddrette tomme felt på utskriftene? | Gå til trinn 4. | Problemet er løst. |
Trinn 4
Er det loddrette tomme felt på utskriftene? | Gå til trinn 5. | Problemet er løst. |
Trinn 5 Bytt ut bildeenheten, og send utskriftsjobben på nytt. Er det loddrette tomme felt på utskriftene? | Kontakt brukerstøtte. | Problemet er løst. |