Der foretages uventede sideskift
Handling | Ja | Nej |
|---|---|---|
Øg udskriftstimeout.
Blev filen udskrevet korrekt? | Problemet er løst. | Undersøg, om originalfilen har manuelle sideskift. |
| Bemærk! Udskriftsjob af typen Fortrolig, Kontrol, Reservation og Gentagelse slettes muligvis, hvis printeren har brug for ekstra hukommelse til at behandle andre tilbageholdte job. |
Handling | Ja | Nej |
|---|---|---|
Trin 1 Åbn mappen for tilbageholdte jobs på printerdisplayet, og bekræft, at udskriftjobbet er angivet. Er udskriftjobbet angivet i mappen med tilbageholdte jobs? | Gå tïl trin 2.. | Vælg en af valgmulighederne for Udskriv og hold, og send udskriftjobbet igen. Der er flere oplysninger i Udskrive fortrolige og andre tilbageholdte job. |
Trin 2 Udskriftjobbet kan indeholde en formatfejl eller ugyldige data.
Hvis du udskriver fra internet, kan printeren opfatte flere ens jobnavne som dubletter og slette alle andre end det første job. Til Windows-brugere
Til Macintosh-brugereGem alle udskriftsjob, navngiv hvert job forskelligt, og send de enkelte job til printeren. Udskrives jobbet? | Problemet er løst. | Gå tïl trin 3.. |
Trin 3 Slet nogle af de tilbageholdte job for at frigøre mere hukommelse i printeren. Udskrives jobbet? | Problemet er løst. | Føj mere hukommelse til printeren. |
Handling | Ja | Nej |
|---|---|---|
Klæbede konvolutten sammen under udskrivning? | Kontakt kundesupport. | Problemet er løst. |
Handling | Ja | Nej |
|---|---|---|
Trin 1 Kontroller, om flashdrevet er sat i USB-porten på forsiden. Bemærk! Flashdrevet fungerer ikke, hvis det sættes i USB-porten på bagsiden. Er flashdrevet sat i USB-porten på forsiden? | Gå tïl trin 2.. | Sæt et flashdrev i USB-porten på forsiden. |
Trin 2 Kontroller, om indikatorlyset på printerens kontrolpanel blinker grønt. Bemærk! Et grønt blinkende lys indikerer, at printeren er optaget. Blinker indikatorlampen grønt? | Vent, til printeren er klar, vis listen over tilbageholdte job, og udskriv derefter dokumenterne. | Gå tïl trin 3.. |
Trin 3
Bliver fejlmeddelelsen stadig vist? | Gå tïl trin 4.. | Problemet er løst. |
Trin 4 Kontroller, om flashdrevet understøttes.
Bliver fejlmeddelelsen stadig vist? | Gå tïl trin 5.. | Problemet er løst. |
Trin 5 Kontroller, om netværksadministratoren har deaktiveret USB-porten. Bliver fejlmeddelelsen stadig vist? | Kontakt kundesupport. | Problemet er løst. |
Handling | Ja | Nr. |
|---|---|---|
Trin 1 Sørg for, at printeren ikke er i tilstanden Hexudskrivning. Bemærk! Hvis vises på displayet, skal du slukke printeren og derefter tænde den igen for at deaktivere hexudskrivningstilstand. Er printeren i hexudskrivningstilstand? | Deaktiver tilstanden Hexudskrivning. | Gå tïl trin 2.. |
Trin 2
Udskrives forkerte tegn? | Kontakt kundesupport. | Problemet er løst. |
Handling | Ja | Nej |
|---|---|---|
Trin 1
Blev jobbet udskrevet fra den rigtige skuffe og på det rigtige papir? | Problemet er løst. | Gå tïl trin 2.. |
Trin 2
Blev jobbet udskrevet fra den rigtige skuffe og på det rigtige papir? | Problemet er løst. | Gå tïl trin 3.. |
Trin 3
Blev jobbet udskrevet fra den rigtige skuffe og på det rigtige papir? | Problemet er løst. | Gå tïl trin 4.. |
Trin 4
Blev jobbet udskrevet fra den rigtige skuffe og på det rigtige papir? | Problemet er løst. | Kontakt kundesupport. |
Handling | Ja | Nej |
|---|---|---|
Trin 1
Blev jobbet udskrevet og sorteret korrekt? | Problemet er løst. | Gå tïl trin 2.. |
Trin 2
Blev jobbet udskrevet og sorteret korrekt? | Problemet er løst. | Gå tïl trin 3.. |
Trin 3 Reducer udskriftsjobbets kompleksitet ved at slette antallet og størrelsen af skrifttyper, antallet og kompleksiteten af billederne og antallet af siderne i jobbet. Blev jobbet udskrevet og sorteret korrekt? | Problemet er løst. | Kontakt kundesupport. |
Handling | Ja | Nej |
|---|---|---|
Trin 1
Udskrives filerne? | Problemet er løst. | Gå tïl trin 2.. |
Trin 2
Udskrives filerne? | Problemet er løst. | Kontakt kundesupport. |
Handling | Ja | Nr. |
|---|---|---|
Trin 1
Blev jobbet udskrevet? | Problemet er løst. | Gå tïl trin 2.. |
Trin 2 Reducer antallet og størrelsen af skrifttyper, antallet og kompleksiteten af billederne og antallet af siderne i udskriftsjobbet. Send derefter jobbet igen. Blev jobbet udskrevet? | Problemet er løst. | Gå tïl trin 3.. |
Trin 3
Blev jobbet udskrevet? | Problemet er løst. | Gå tïl trin 4.. |
Trin 4
Blev jobbet udskrevet? | Problemet er løst. | Gå tïl trin 5.. |
Trin 5
Blev jobbet udskrevet? | Problemet er løst. | Gå tïl trin 6.. |
Trin 6 Installer ekstra hukommelse i printeren, og send derefter udskriftsjobbet igen. Blev jobbet udskrevet? | Problemet er løst. | Kontakt kundesupport. |
Handling | Ja | Nej |
|---|---|---|
Trin 1
Udskrives jobbene? | Problemet er løst. | Gå tïl trin 2.. |
Trin 2
Udskrives jobbene? | Problemet er løst. | Gå tïl trin 3.. |
Trin 3 Hvis der vises en fejlmeddelelse på printerdisplayet, skal du fjerne meddelelsen. Bemærk! Printeren fortsætter udskrivningen, når du har fjernet meddelelsen. Udskrives jobbene? | Problemet er løst. | Gå tïl trin 4.. |
Trin 4
Udskrives jobbene? | Problemet er løst. | Gå tïl trin 5.. |
Trin 5
Udskrives jobbene? | Problemet er løst. | Gå tïl trin 6.. |
Trin 6
Udskrives jobbene? | Problemet er løst. | Kontakt kundesupport. |
Bemærkninger:
Handling | Ja | Nej |
|---|---|---|
Trin 1
Sammenkædes skufferne korrekt? | Problemet er løst. | Gå tïl trin 2.. |
Trin 2
Sammenkædes skufferne korrekt? | Problemet er løst. | Kontakt kundesupport. |
Handling | Ja | Nej |
|---|---|---|
Øg udskriftstimeout.
Blev filen udskrevet korrekt? | Problemet er løst. | Undersøg, om originalfilen har manuelle sideskift. |
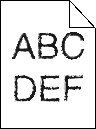
Handling | Ja | Nej |
|---|---|---|
Trin 1
Indeholder udskrifterne stadig tegn, der er hakkede eller har uens kanter? | Gå tïl trin 2.. | Problemet er løst. |
Trin 2
Indeholder udskrifterne stadig tegn, der er hakkede eller har uens kanter? | Kontakt kundesupport. | Problemet er løst. |
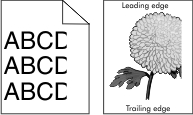
Handling | Ja | Nr. |
|---|---|---|
Trin 1
Er siden eller billedet beskåret? | Gå tïl trin 2.. | Problemet er løst. |
Trin 2 Indstil papirstørrelsen og -typen, så det passer til det papir, der er lagt i bakken, i papirmenuen på kontrolpanelet. Passer papirstørrelsen og -typen til det papir, der er lagt i bakken? | Gå tïl trin 3.. | Gør et eller flere af følgende:
|
Trin 3
Er siden eller billedet beskåret? | Gå tïl trin 4.. | Problemet er løst. |
Trin 4
Er siden eller billedet beskåret? | Gå tïl trin 5.. | Problemet er løst. |
Trin 5
Er siden eller billedet beskåret? | Kontakt kundesupport. | Problemet er løst. |
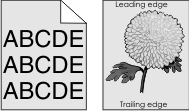
Handling | Ja | Nr. |
|---|---|---|
Trin 1
Forsvandt den grå baggrund fra udskrifterne? | Problemet er løst. | Gå tïl trin 2.. |
Trin 2
Forsvandt den grå baggrund fra udskrifterne? | Problemet er løst. | Gå tïl trin 3.. |
Trin 3
Forsvandt den grå baggrund fra udskrifterne? | Problemet er løst. | Gå tïl trin 4.. |
Trin 4 Udskift fotokonduktorenheden, og send derefter udskriftsjobbet igen. Forsvandt den grå baggrund fra udskrifterne? | Problemet er løst. | Kontakt kundesupport. |
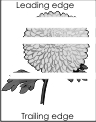
Handling | Ja | Nr. |
|---|---|---|
Trin 1
Forekommer der vandrette tomme områder på udskrifterne? | Gå tïl trin 2.. | Problemet er løst. |
Trin 2
Forekommer der vandrette tomme områder på udskrifterne? | Gå tïl trin 3.. | Problemet er løst. |
Trin 3
Forekommer der vandrette tomme områder på udskrifterne? | Gå tïl trin 4.. | Problemet er løst. |
Trin 4
Forekommer der vandrette tomme områder på udskrifterne? | Gå tïl trin 5.. | Problemet er løst. |
Trin 5 Udskift fotokonduktorenheden, og send derefter udskriftsjobbet igen. Forekommer der vandrette tomme områder på udskrifterne? | Kontakt kundesupport. | Problemet er løst. |
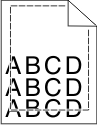
Handling | Ja | Nej |
|---|---|---|
Trin 1
Er margenerne korrekte? | Problemet er løst. | Gå tïl trin 2.. |
Trin 2 Indstil papirstørrelse, så det svarer til det papir, der er lagt i bakken, i papirmenuen på printerens kontrolpanel. Svarer papirstørrelsen til det papir, der er lagt i bakken? | Gå tïl trin 3.. | Gør et eller flere af følgende:
|
Trin 3
Er margenerne korrekte? | Problemet er løst. | Kontakt kundesupport. |
Handling | Ja | Nej |
|---|---|---|
Trin 1 Indstil bredde- og længdestyrene i bakken korrekt i forhold til størrelse på det ilagte papir. Er bredde- og længdestyrene indstillet korrekt? | Gå tïl trin 2.. | Juster bredde- og længdestyrene. |
Trin 2 Indstil papirtype og -vægt, så det svarer til det papir, der er lagt i bakken, i papirmenuen på printerens kontrolpanel. Svarer papirtype og -vægt til type og vægt for papiret i bakken? | Gå tïl trin 3.. | Angiv papirtype og -vægt under bakkeindstillingerne, så de svarer til det papir, der er lagt i bakken. |
Trin 3
Er papiret stadig krøllet? | Gå tïl trin 4.. | Problemet er løst. |
Trin 4
Er papiret stadig krøllet? | Gå tïl trin 5.. | Problemet er løst. |
Trin 5
Er papiret stadig krøllet? | Kontakt kundesupport. | Problemet er løst. |
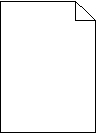
Handling | Ja | Nr. |
|---|---|---|
Trin 1
Udskriver printeren stadig tomme sider? | Gå tïl trin 2.. | Problemet er løst. |
Trin 2
Udskriver printeren stadig tomme sider? | Gå tïl trin 3.. | Problemet er løst. |
Trin 3 Udskift fotokonduktorenheden, og send derefter udskriftsjobbet igen. Udskriver printeren stadig tomme sider? | Kontakt kundesupport. | Problemet er løst. |
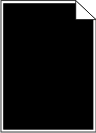
Handling | Ja | Nr. |
|---|---|---|
Trin 1
Udskriver printeren helt sorte sider? | Gå tïl trin 2.. | Problemet er løst. |
Trin 2
Udskriver printeren helt sorte sider? | Gå tïl trin 3.. | Problemet er løst. |
Trin 3 Udskift fotokonduktorenheden, og send derefter udskriftsjobbet igen. Udskriver printeren helt sorte sider? | Kontakt kundesupport. | Problemet er løst. |
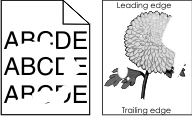
Handling | Ja | Nr. |
|---|---|---|
Trin 1
Forekommer der stadig uregelmæssigheder ved udskrivningen? | Gå tïl trin 2.. | Problemet er løst. |
Trin 2 Indstil papirstørrelsen og -typen, så det passer til det papir, der er lagt i bakken, i papirmenuen på kontrolpanelet. Passer printerindstillingerne til størrelsen og typen for det papir, der er lagt i bakken? | Gå tïl trin 3.. | Angiv papirstørrelsen og -typen under bakkeindstillingerne, så de passer til det papir, der er lagt i bakken. |
Trin 3
Forekommer der stadig uregelmæssigheder ved udskrivningen? | Gå tïl trin 4.. | Problemet er løst. |
Trin 4 Kontroller, om det papir, der er lagt i bakken, har struktur eller ru finish. Udskriver du på papir med struktur eller ru overflade? | Indstil papirstrukturen, så det passer til det papir, der er lagt i bakken, i papirmenuen på kontrolpanelet. | Gå tïl trin 5.. |
Trin 5
Forekommer der stadig uregelmæssigheder ved udskrivningen? | Gå tïl trin 6.. | Problemet er løst. |
Trin 6
Forekommer der stadig uregelmæssigheder ved udskrivningen? | Gå tïl trin 7.. | Problemet er løst. |
Trin 7 Udskift fotokonduktorenheden, og send derefter udskriftsjobbet igen. Advarsel! Potentiel skade: Fotokonduktorenheden må ikke udsættes for direkte lys i mere end 10 minutter. Hvis produktet udsættes for lys i længere tid, kan det skabe problemer med udskriftskvaliteten. Forekommer der stadig uregelmæssigheder ved udskrivningen? | Kontakt kundesupport eller din servicerepræsentant. | Problemet er løst. |
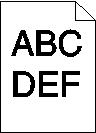
Handling | Ja | Nr. |
|---|---|---|
Trin 1
Er udskriften stadig for mørk? | Gå tïl trin 2.. | Problemet er løst. |
Trin 2
Er bakken indstillet til det ilagte papirs type, struktur og vægt? | Gå tïl trin 3.. | Gør et eller flere af følgende:
|
Trin 3
Er udskriften stadig for mørk? | Gå tïl trin 4.. | Problemet er løst. |
Trin 4 Kontroller, om det papir, der er lagt i bakken, har struktur eller ru finish. Udskriver du på papir med struktur eller ru overflade? | Rediger strukturindstillingerne i papirstrukturmenuen på kontrolpanelet, så de passer til det papir, der udskrives på. | Gå tïl trin 5.. |
Trin 5
Er udskriften stadig for mørk? | Gå tïl trin 6.. | Problemet er løst. |
Trin 6
Er udskriften stadig for mørk? | Gå tïl trin 7.. | Problemet er løst. |
Trin 7 Udskift fotokonduktorenheden, og send derefter udskriftsjobbet igen. Advarsel! Potentiel skade: Fotokonduktorenheden må ikke udsættes for direkte lys i mere end 10 minutter. Hvis produktet udsættes for lys i længere tid, kan det skabe problemer med udskriftskvaliteten. Er udskriften stadig for mørk? | Kontakt kundesupport. | Problemet er løst. |
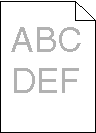
Handling | Ja | Nr. |
|---|---|---|
Trin 1
Er udskriften stadig for lys? | Gå tïl trin 2.. | Problemet er løst. |
Trin 2 Indstil papirtypen, -strukturen og -vægten, så det passer til det papir, der er lagt i bakken, i papirmenuen på kontrolpanelet. Er bakken indstillet til det ilagte papirs type, struktur og vægt? | Gå tïl trin 3.. | Rediger papirtypen, -strukturen og -vægten, så det passer til det papir, der er lagt i bakken. |
Trin 3
Er udskriften stadig for lys? | Gå tïl trin 4.. | Problemet er løst. |
Trin 4 Sørg for, at papiret ikke har struktur eller ru finish. Udskriver du på papir med struktur eller ru overflade? | Rediger strukturindstillingerne i papirstrukturmenuen på kontrolpanelet, så de passer til det papir, der udskrives på. | Gå til trin 5. |
Trin 5
Er udskriften stadig for lys? | Gå tïl trin 6.. | Problemet er løst. |
Trin 6
Er udskriften stadig for lys? | Gå tïl trin 7.. | Problemet er løst. |
Trin 7 Udskift fotokonduktorenheden, og send derefter udskriftsjobbet igen. Advarsel! Potentiel skade: Fotokonduktorenheden må ikke udsættes for direkte lys i mere end 10 minutter. Hvis produktet udsættes for lys i længere tid, kan det skabe problemer med udskriftskvaliteten. Er udskriften stadig for lys? | Kontakt kundesupport. | Problemet er løst. |
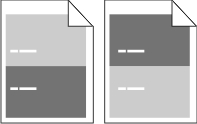
Handling | Ja | Nr. |
|---|---|---|
Trin 1
Forekommer der stadig gentagne fejl på udskrifterne? | Gå tïl trin 2.. | Problemet er løst. |
Trin 2
Forekommer der stadig gentagne fejl på udskrifterne? | Gå tïl trin 3.. | Problemet er løst. |
Trin 3
Forekommer der stadig gentagne fejl på udskrifterne? | Kontakt kundesupport. | Problemet er løst. |
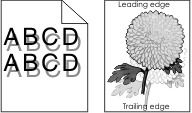
Handling | Ja | Nr. |
|---|---|---|
Trin 1 Læg papir af den korrekte type og vægt i bakken. Er der lagt papir af den korrekte type og vægt i bakken? | Gå tïl trin 2.. | Læg papir af den korrekte type og vægt i bakken. |
Trin 2 Indstil papirtypen og -vægten, så det passer til det papir, der er lagt i bakken, i papirmenuen på kontrolpanelet. Er bakken indstillet til det ilagte papirs type og vægt? | Gå tïl trin 3.. | Udskift det papir, der er lagt i bakken, med papir, der passer til typen og vægten angivet i bakkeindstillingerne. |
Trin 3
Vises der stadig skyggebilleder på udskrifterne? | Gå tïl trin 4.. | Problemet er løst. |
Trin 4
Vises der stadig skyggebilleder på udskrifterne? | Gå tïl trin 5.. | Problemet er løst. |
Trin 5 Udskift fotokonduktorenheden, og send derefter udskriftsjobbet igen. Advarsel! Potentiel skade: Fotokonduktorenheden må ikke udsættes for direkte lys i mere end 10 minutter. Hvis produktet udsættes for lys i længere tid, kan det skabe problemer med udskriftskvaliteten. Vises der stadig skyggebilleder på udskrifterne? | Kontakt kundesupport. | Problemet er løst. |
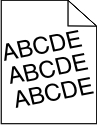
Handling | Ja | Nej |
|---|---|---|
Trin 1
Er udskriften stadig skæv? | Gå tïl trin 2.. | Problemet er løst. |
Trin 2
Er udskriften stadig skæv? | Kontakt kundesupport. | Problemet er løst. |
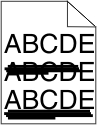
Handling | Ja | Nr. |
|---|---|---|
Trin 1
Forekommer der stribede vandrette linjer på udskrifterne? | Gå tïl trin 2.. | Problemet er løst. |
Trin 2 Indstil papirtypen og -vægten, så det passer til det papir, der er lagt i bakken, i papirmenuen på kontrolpanelet. Passer papirtypen og -vægten til typen og vægten for papiret i bakken? | Gå tïl trin 3.. | Rediger papirtypen og -vægten, så det passer til det papir, der er lagt i bakken. |
Trin 3
Forekommer der stribede vandrette linjer på udskrifterne? | Gå tïl trin 4.. | Problemet er løst. |
Trin 4
Forekommer der stribede vandrette linjer på udskrifterne? | Gå tïl trin 5.. | Problemet er løst. |
Trin 5
Forekommer der stribede vandrette linjer på udskrifterne? | Gå tïl trin 6.. | Problemet er løst. |
Trin 6 Udskift fotokonduktorenheden, og send derefter udskriftsjobbet igen. Forekommer der stribede vandrette linjer på udskrifterne? | Kontakt kundesupport. | Problemet er løst. |
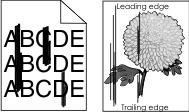
Handling | Ja | Nr. |
|---|---|---|
Trin 1
Forekommer der stribede lodrette linjer på udskrifterne? | Gå tïl trin 2.. | Problemet er løst. |
Trin 2 Indstil papirtypen, -strukturen og -vægten, så det passer til det papir, der er lagt i bakken, i papirmenuen på kontrolpanelet. Passer papirstrukturen, -typen og -vægten til papiret i bakken? | Gå tïl trin 3.. | Gør et eller flere af følgende:
|
Trin 3
Forekommer der stribede lodrette linjer på udskrifterne? | Gå tïl trin 4.. | Problemet er løst. |
Trin 4
Forekommer der stribede lodrette linjer på udskrifterne? | Gå tïl trin 5.. | Problemet er løst. |
Trin 5
Forekommer der stribede lodrette linjer på udskrifterne? | Gå tïl trin 6.. | Problemet er løst. |
Trin 6 Udskift fotokonduktorenheden, og send derefter udskriftsjobbet igen. Forekommer der stribede lodrette linjer på udskrifterne? | Kontakt kundesupport. | Problemet er løst. |
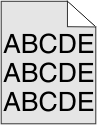
Handling | Ja | Nr. |
|---|---|---|
Trin 1
Forsvandt tonersløret eller baggrundsskraveringen fra udskrifterne? | Gå tïl trin 2.. | Problemet er løst. |
Trin 2
Forsvandt tonersløret eller baggrundsskraveringen fra udskrifterne? | Problemet er løst. | Gå tïl trin 3.. |
Trin 3 Udskift fotokonduktorenheden, og send derefter udskriftsjobbet igen. Forsvandt tonersløret eller baggrundsskraveringen fra udskrifterne? | Problemet er løst. | Kontakt kundesupport. |
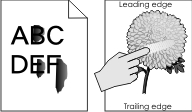
Handling | Ja | Nej |
|---|---|---|
Trin 1 Kontroller papirtype, struktur og papirvægt i printerkontrolpanelets papirmenu. Svarer indstillingerne for papirtype, struktur og vægt til det papir, der er lagt i bakken? | Gå tïl trin 2.. | Angiv papirtype, -struktur og -vægt under bakkeindstillingerne, så de svarer til det papir, der er lagt i bakken. |
Trin 2 Send udskriftsjobbet igen. Smitter toneren stadig af? | Kontakt kundesupport. | Problemet er løst. |
Handling | Ja | Nr. |
|---|---|---|
Trin 1
Forekommer der tonerpletter på udskrifterne? | Gå tïl trin 2.. | Problemet er løst. |
Trin 2 Udskift fotokonduktorenheden, og send derefter udskriftsjobbet igen. Forekommer der tonerpletter på udskrifterne? | Kontakt kundesupport. | Problemet er løst. |
Handling | Ja | Nej |
|---|---|---|
Trin 1 Indstil papirtypen, så den svarer til det papir, der er lagt i bakken, i papirmenuen på printerens kontrolpanel. Er papirtypen for bakken angivet til Transparent? | Gå tïl trin 2.. | Angiv papirtypen til Transparent. |
Trin 2
Er udskriftskvaliteten stadig dårlig? | Kontakt kundesupport. | Problemet er løst. |
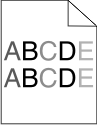
Handling | Ja | Nr. |
|---|---|---|
Trin 1
Er udskriftstætheden ujævn? | Gå tïl trin 2.. | Problemet er løst. |
Trin 2 Udskift fotokonduktorenheden, og send derefter udskriftsjobbet igen. Er udskriftstætheden ujævn? | Kontakt kundesupport. | Problemet er løst. |

Handling | Ja | Nr. |
|---|---|---|
Trin 1
Forekommer der lodrette tomme områder på udskrifterne? | Gå tïl trin 2.. | Problemet er løst. |
Trin 2
Forekommer der lodrette tomme områder på udskrifterne? | Gå tïl trin 3.. | Problemet er løst. |
Trin 3 Sørg for, at du benytter en anbefalet papirtype.
Forekommer der lodrette tomme områder på udskrifterne? | Gå tïl trin 4.. | Problemet er løst. |
Trin 4
Forekommer der lodrette tomme områder på udskrifterne? | Gå tïl trin 5.. | Problemet er løst. |
Trin 5
Forekommer der lodrette tomme områder på udskrifterne? | Gå tïl trin 6.. | Problemet er løst. |
Trin 6 Udskift fotokonduktorenheden, og send derefter udskriftsjobbet igen. Forekommer der lodrette tomme områder på udskrifterne? | Kontakt kundesupport. | Problemet er løst. |