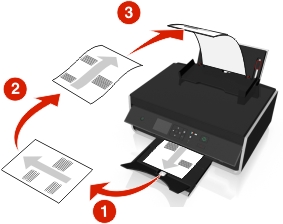Making a two-sided (duplex) copy automatically
The automatic duplex unit supports A4- and letter-size paper. If you need to make two-sided copies using other paper sizes, then see the instructions for making a two-sided copy manually.
| Note: You cannot make two-sided copies on envelopes, card stock, or photo paper. |
Load paper.
Load the original document faceup into the ADF or facedown on the scanner glass.
From the printer control panel, navigate to:
 > Copy >
> Copy >  > 2-Sided Copies
> 2-Sided CopiesPress the left or right arrow button to select a two-sided copying option:
If you are copying a one-sided document, then press the arrow buttons to scroll to .
If you are copying a two-sided document and using the scanner glass, then press the arrow buttons to scroll to .
If you want to specify the page orientation and layout of the original document and the copy, then press the arrow buttons to scroll to . Press
 every time you make a selection, and then press
every time you make a selection, and then press  until you reach the Copy menu screen.
until you reach the Copy menu screen.
Notes:
- For long-edged binding, pages are bound along the long edge of the page (left edge for portrait orientation and top edge for landscape orientation).
- For short-edged binding, pages are bound along the short edge of the page (top edge for portrait orientation and left edge for landscape orientation).
Press
 , and then follow the instructions on the display.
, and then follow the instructions on the display.
 to switch to color mode.
to switch to color mode. to switch to black-and-white mode.
to switch to black-and-white mode.