Installieren des Druckers in einem WLAN (Macintosh)
Bevor Sie den Drucker in einem WLAN-Netzwerk installieren, stellen Sie Folgendes sicher:
In Ihrem Drucker ist eine optionale WLAN-Karte installiert.
Das WLAN-Netzwerk ist eingerichtet und funktioniert ordnungsgemäß.
Der Computer und der Drucker sind an dasselbe WLAN-Netzwerk, in dem Sie den Drucker einrichten wollen, angeschlossen.
Vorbereitung der Druckerkonfiguration
Die MAC-Adresse befindet sich auf dem mit dem Drucker gelieferten MAC-Adressblatt. Geben Sie die letzten 6 Stellen der MAC-Adresse in das unten aufgeführte Feld ein:
MAC-Adresse: ___ ___ ___ ___ ___ ___
Wenn Ihr Drucker über Faxfunktionen verfügt, schließen Sie anschließend das Telefonkabel an.
Schließen Sie das Netzkabel an und schalten Sie den Drucker ein.
Geben Sie die Druckerinformationen ein.
Greifen Sie auf die AirPort-Optionen zu:
Unter Mac OS X Version 10.5
Klicken Sie im Apple-Menü auf Systemeinstellungen.
Klicken Sie auf Netzwerk.
Klicken Sie auf AirPort.
Unter Mac OS X Version 10.4 und älter
Wählen Sie im Menü "Gehe zu" die Option Programme.
Doppelklicken Sie auf Internet-Verbindung.
Klicken Sie in der Symbolleiste auf AirPort.
Wählen Sie aus dem Netzwerk-Einblendmenü die Option Druckserver xxxxxx aus, wobei die x die letzten sechs Ziffern der auf dem MAC-Adressblatt aufgeführten MAC-Adresse des Druckers sind.
Öffnen Sie den Safari-Browser.
Wählen Sie im Dropdown-Menü "Lesezeichen" Anzeigen aus.
Wählen Sie unter Sammlungen Bonjour oder Rendezvous aus, und doppelklicken Sie auf den Namen des Druckers.
| Hinweis: Die Anwendung wird unter Mac OS X Version 10.3 als "Rendezvous" bezeichnet. Apple Computer nennt diese Anwendung nun "Bonjour". |
Navigieren Sie von der Hauptseite des integrierten Web-Servers zur Seite mit den WLAN-Einstellungen.
Konfigurieren Sie den Drucker für WLAN-Zugriff.
Geben Sie den Namen Ihrer Netzwerk-SSID in das entsprechende Feld ein.
Wenn Sie einen WLAN-Router verwenden, wählen Sie die Option Infrastruktur als Netzwerkmodus aus.
Wählen Sie den Sicherheitsmodus aus, mit dem Sie Ihr WLAN schützen.
Geben Sie die Sicherheitsinformationen ein, die erforderlich sind, um den Drucker in das WLAN einzubinden.
Klicken Sie auf Übernehmen.
Öffnen Sie die AirPort-Anwendung auf Ihrem Computer:
Unter Mac OS X Version 10.5
Klicken Sie im Apple-Menü auf Systemeinstellungen.
Klicken Sie auf Netzwerk.
Klicken Sie auf AirPort.
Unter Mac OS X Version 10.4 und älter
Wählen Sie im Menü "Gehe zu" die Option Programme.
Doppelklicken Sie auf Internet-Verbindung.
Klicken Sie in der Symbolleiste auf AirPort.
Wählen Sie aus dem Netzwerk-Einblendmenü Ihr WLAN-Netzwerk.
Konfigurieren Sie Ihren Computer für die WLAN-Druckernutzung.
Um auf einem Netzwerkdrucker drucken zu können, müssen alle Macintosh-Benutzer eine angepasste PPD-Datei (PostScript Printer Description) installieren und entweder ein Druckerobjekt im Print Center oder im Dienstprogramm zur Druckereinrichtung erstellen.
Installieren Sie eine PPD-Datei auf dem Computer:
Legen Sie die CD Software und Dokumentation in das CD- oder DVD-Laufwerk ein.
Doppelklicken Sie auf das Installationspaket für den Drucker.
Klicken Sie im Begrüßungsfenster auf Fortfahren.
Klicken Sie nach dem Lesen der Readme-Datei erneut auf Fortfahren.
Klicken Sie nach dem Lesen der Lizenzvereinbarung auf Fortfahren und anschließend auf Einverstanden, um die Bedingungen der Lizenzvereinbarung zu akzeptieren.
Wählen Sie ein Zielverzeichnis aus, und klicken Sie auf Fortfahren.
Klicken Sie im Bildschirm für die Standardinstallation auf Installieren.
Geben Sie das Benutzerpasswort ein, und klicken Sie auf OK.
Die erforderliche Software wird auf dem Computer installiert.
Wenn die Installation abgeschlossen ist, klicken Sie auf Schließen.
Fügen Sie den Drucker hinzu:
Für IP-Druck:
Unter Mac OS X Version 10.5
Klicken Sie im Apple-Menü auf Systemeinstellungen.
Klicken Sie auf Drucken & Faxen.
Klicken Sie auf +.
Wählen Sie den Drucker aus der Liste aus.
Klicken Sie auf Hinzufügen.
Unter Mac OS X Version 10.4
Wählen Sie im Menü "Gehe zu" die Option Programme.
Doppelklicken Sie auf Dienstprogramme.
Suchen und Doppelklicken Sie auf das Dienstprogramm zur Druckereinrichtung oder Print Center.
Wählen Sie in der Druckerliste Hinzufügen aus.
Wählen Sie den Drucker aus der Liste aus.
Klicken Sie auf Hinzufügen.
Für AppleTalk-Druck:
Unter Mac OS X Version 10.5
Klicken Sie im Apple-Menü auf Systemeinstellungen.
Klicken Sie auf Drucken & Faxen.
Klicken Sie auf +.
Klicken Sie auf AppleTalk.
Wählen Sie den Drucker aus der Liste aus.
Klicken Sie auf Hinzufügen.
Unter Mac OS X Version 10.4
Wählen Sie im Menü "Gehe zu" die Option Programme.
Doppelklicken Sie auf Dienstprogramme.
Suchen und Doppelklicken Sie auf Print Center oder das Dienstprogramm zur Druckereinrichtung.
Wählen Sie in der Druckerliste Hinzufügen aus.
Wählen Sie die Registerkarte Standardbrowser.
Klicken Sie auf Weitere Drucker.
Wählen Sie aus dem ersten Einblendmenü die Option AppleTalk aus.
Wählen Sie aus dem zweiten Einblendmenü die Lokale AppleTalk-Zone aus.
Wählen Sie den Drucker aus der Liste aus.
Klicken Sie auf Hinzufügen.

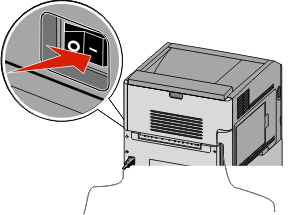
 Stellen Sie sicher, dass der Drucker und Computer eingeschaltet und betriebsbereit sind.
Stellen Sie sicher, dass der Drucker und Computer eingeschaltet und betriebsbereit sind.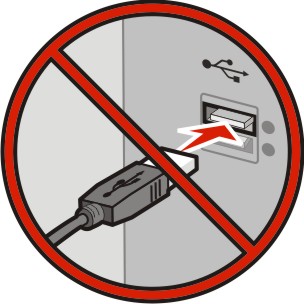 Schließen Sie das USB-Kabel erst an, wenn die entsprechende Anweisung erfolgt.
Schließen Sie das USB-Kabel erst an, wenn die entsprechende Anweisung erfolgt.
