Instalace tiskárny v bezdrátové síti (Windows)
Před instalací tiskárny do bezdrátové sítě zkontrolujte následující body:
Bezdrátová síť je nastavena a funguje správně.
Počítač, se kterým pracujete, je připojen ke stejné bezdrátové síti, do které chcete nainstalovat tiskárnu.
Připojte napájecí kabel k tiskárně a poté k řádně uzemněné zásuvce a zapněte tiskárnu.
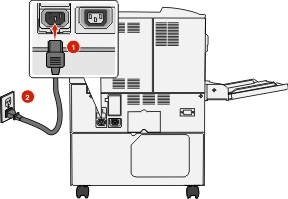
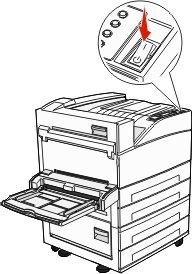
Poznámka: Ujistěte, že tiskárna i počítač jsou zapnuty a připraveny k činnosti. Výstraha—nebezpečí poškození: Nepřipojujte kabel USB, dokud se pokyn k provedení tohoto kroku nezobrazí na obrazovce počítače. 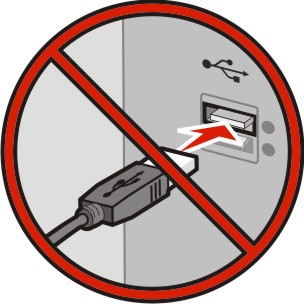
Obstarejte si kopii instalačního balíčku softwaru.
Z disku CD Software and Documentation přiloženého k tiskárně.
Z našich webových stránek:
Přejděte na http://support.lexmark.com a potom na:
PODPORA A SOUBORY KE STAŽENÍ > vyberte tiskárnu > vyberte váš operační systém.
Poklepejte na instalační balíček softwaru.
Počkejte, až se zobrazí dialogové okno instalace.
Pokud používáte disk CD Software and Documentation a nezobrazí se instalační dialogové okno, postupujte následovně:
V systému Windows 8
Do pole Hledat napište příkaz a přejděte na:
Seznam aplikací >Spustit > napište >OK
V systému Windows 7 nebo nižším
Klepněte na tlačítko
 , nebo klepněte na tlačítko Start a potom na příkaz Spustit.
, nebo klepněte na tlačítko Start a potom na příkaz Spustit.Do dialogového okna Začít hledat nebo Spustit napište .
Stiskněte klávesu Enter nebo klepněte na tlačítko OK.
Poznámka: je písmeno vaší jednotky CD nebo DVD. Klepněte na možnost Instalovat a postupujte podle pokynů na obrazovce počítače.
Až budete vyzváni, abyste vybrali typ připojení, vyberte možnost Bezdrátové připojení.
V dialogovém okně Konfigurace bezdrátového připojení vyberte možnost Průvodce nastavením (Doporučeno).
Poznámka: Rozšířené nastavení zvolte pouze v případě, že chcete instalaci upravit. Dočasně zapojte kabel USB mezi počítačem v bezdrátové síti a tiskárnou.

Poznámka: Po konfiguraci tiskárny zobrazí software pokyn k odpojení dočasně připojeného kabelu USB tak, abyste mohli tisknout prostřednictvím bezdrátového připojení. Postupujte podle pokynů na obrazovce počítače.
| Poznámka: Další informace o tom, jak lze povolit dalším počítačům v síti používat bezdrátovou tiskárnu, naleznete v Síťové příručce. |
 >Sestavy >
>Sestavy > >Stránka s nastavením sítě >
>Stránka s nastavením sítě > >Sestavy >Stránka s nastavením sítě
>Sestavy >Stránka s nastavením sítě