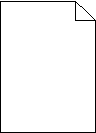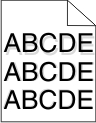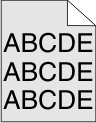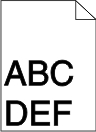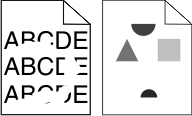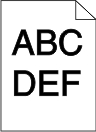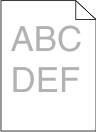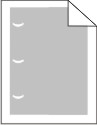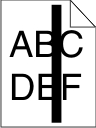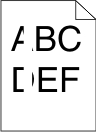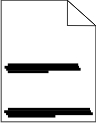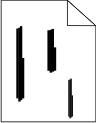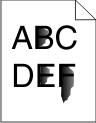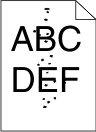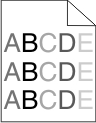Určení problémů s kvalitou tisku
Určení problémů s kvalitou tisku si usnadníte vytištěním zkušebních stránek:
Vypněte tiskárnu.
Na ovládacím panelu tiskárny stiskněte a držte tlačítko
 a tlačítko se šipkou vpravo, zatímco zapnete tiskárnu.
a tlačítko se šipkou vpravo, zatímco zapnete tiskárnu.Až se objeví animace hodin, obě tlačítka pusťte.
Tiskárna provede spouštěcí sekvenci a pak se zobrazí .
Stiskněte a podržte tlačítko se šipkou nahoru nebo dolů, dokud se neobjeví možnost
 . Poté stiskněte
. Poté stiskněte  .
.Stránky se zformátují, objeví se hlášení a stránky se vytisknou. Hlášení zůstává na displeji ovládacího panelu tiskárny, dokud se nevytisknou všechny stránky.
Po vytisknutí zkušebních stránek stiskněte a podržte tlačítko se šipkou nahoru nebo dolů, dokud se nezobrazí pokyn . Poté stiskněte
 .
.
Informace v následujících tématech vám mohou pomoci s řešením problémů s kvalitou tisku. Pokud ani tato doporučení problém neodstraní, volejte servis. Je možné, že některou část tiskárny je nutné upravit nebo vyměnit.