Installation af printeren på et trådløst netværk (Windows)
Inden du installerer printeren på et trådløst netværk, skal du kontrollere følgende:
Det trådløse netværk er konfigureret og fungerer korrekt.
Den computer, du bruger, er på samme trådløse netværk som den printer, du vil installere.
Tilslut strømkablet til printeren og derefter til en stikkontakt med jordforbindelse, og tænd derefter for printeren.
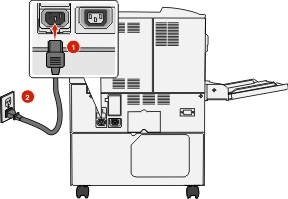
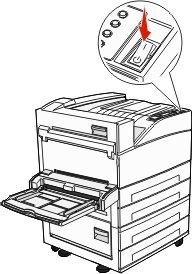
Bemærk! Kontroller, at både printer og computer er tændt og driftsklar. Advarsel! Potentiel skade: Tilslut ikke USB-kablet, før du bliver instrueret om at gøre det på skærmen. 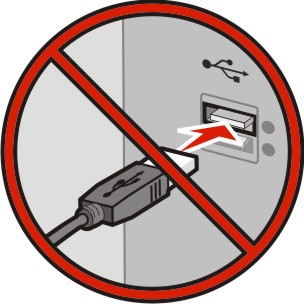
Få en kopi af softwareinstallationspakken.
Fra cd'en Software og dokumentation, der fulgte med printeren.
Fra vores websted:
Gå til http://support.lexmark.com, og naviger derefter til:
SUPPORT & DOWNLOAD > vælg din printer > vælg dit operativsystem
Dobbeltklik på softwareinstallationspakken.
Vent på, at installationsdialogboksen vises.
Hvis du benytter cd'en Software og dokumentation, og installationsdialogboksen ikke vises, skal du gøre følgende:
Windows 8
Fra søgesymbolet skrives , og naviger derefter til:
Apps-liste >Kør > skriv >OK
I Windows 7 eller tidligere
Klik på
 , eller klik på Start, og klik derefter på Kør.
, eller klik på Start, og klik derefter på Kør.I boksen Start søgning eller Kør skal du indtaste .
Tryk på Enter eller klik på OK.
Bemærk! er bogstavet for dit cd- eller dvd-drev. Klik på Installation, og følg derefter vejledningen på computerskærmen.
Vælg Trådløs forbindelse, når du bliver bedt om at vælge en forbindelsestype.
Vælg Assisteret opsætning (anbefales) i dialogboksen Trådløs konfiguration.
Bemærk! Vælg kun Avanceret opsætning, hvis du ønsker at tilpasse installationen. Tilslut midlertidigt et USB-kabel mellem computeren på det trådløse netværk og printeren.

Bemærk! Efter at printeren er konfigureret, vil softwaren instruere dig om at frakoble det midlertidige USB-kabel, så du kan udskrive trådløst. Følg instruktionerne på computerskærmen.
| Bemærk! Se Netværksvejledningen for at få flere oplysninger om at give andre computere adgang til netværket, så de kan bruge den trådløse printer. |
 >Rapporter >
>Rapporter > >Netværksopsætningsside >
>Netværksopsætningsside > >Rapporter >Netværksopsætningsside
>Rapporter >Netværksopsætningsside