Installazione di stampante su una rete wireless (Windows)
Prima di installare la stampante in una rete wireless, accertarsi che:
La rete wireless in uso è configurata e funziona correttamente.
Il computer in uso è collegato alla stessa rete wireless dove si desidera configurare la stampante.
Collegare il cavo di alimentazione alla stampante, quindi a una presa elettrica dotata di messa a terra, quindi accendere la stampante.
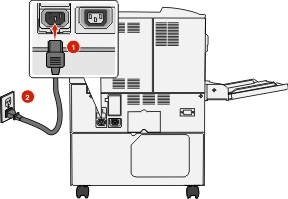
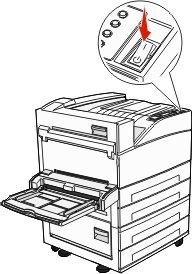
Nota: Accertarsi che la stampante e il computer siano accesi e pronti. Avvertenza — Danno potenziale: Non collegare il cavo USB se non richiesto sullo schermo del computer. 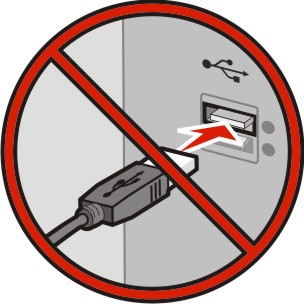
Ottenere una copia del programma di installazione.
Dal CD Software e documentazione fornito con la stampante
Dal nostro sito Web:
Visitare http://support.lexmark.com, quindi accedere a:
SUPPORTO E DOWNLOAD > selezionare la stampante > selezionare il sistema operativo
Fare doppio clic sul pacchetto del programma di installazione.
Attendere fino alla visualizzazione della finestra di dialogo dell'installazione.
Se si utilizza il CD Software e documentazione e la finestra di installazione non viene visualizzata, procedere come segue:
In Windows 8
Da Ricerca, immettere e selezionare:
elenco applicazioni >Esegui > immettere >OK.
In Windows 7 o versioni precedenti
Fare clic su
 o scegliere Start quindi fare clic su Esegui.
o scegliere Start quindi fare clic su Esegui.Nella finestra di dialogo di avvio della ricerca o di esecuzione, immettere .
Premere Invio o fare clic su OK.
Nota: è la lettera dell'unità CD o DVD. Fare clic su Installa, quindi seguire le istruzioni visualizzate.
Selezionare Connessione wireless quando si richiede di scegliere un tipo di connessione.
Nella finestra di dialogo Configurazioni wireless, selezionare Configurazione guidata (consigliata).
Nota: Scegliere Configurazione avanzata solo se si desidera personalizzare l'installazione. Collegare temporaneamente un cavo USB al computer sulla rete wireless e alla stampante.

Nota: Dopo aver configurato la stampante, il software richiede di scollegare il cavo USB temporaneo in modo da poter stampare in modalità wireless. Seguire le istruzioni visualizzate sullo schermo del computer.
| Nota: Per ulteriori informazioni su come consentire ad altri computer sulla rete wireless di utilizzare la stampante wireless, consultare la Guida alle operazioni di rete. |
 >Rapporti >
>Rapporti > >Pagina impostazioni rete >
>Pagina impostazioni rete > >Rapporti >Pagina impostazioni rete
>Rapporti >Pagina impostazioni rete