Installere skriveren i et trådløst nettverk (Windows)
Før du kan installere skriveren i et trådløst nettverk, må du kontrollere følgende:
At det trådløse nettverket er konfigurert og fungerer som det skal.
At datamaskinen er koblet til det samme trådløse nettverket som du skal konfigurere skriveren i.
Koble strømledningen til skriveren og deretter til en jordet stikkontakt. Slå deretter på skriveren.
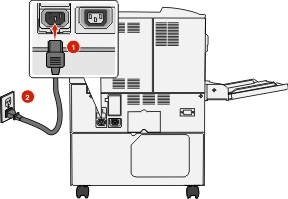
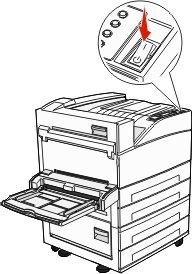
Merk: Kontroller at skriveren og datamaskinen er slått på og klare. Advarsel – mulig skade: Ikke koble til USB-kabelen før du får beskjed om å gjøre det. 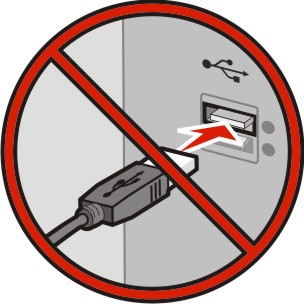
Få en kopi av installeringspakken for skriveren.
Fra CD-en Software and Documentation som fulgte med skriveren
Fra nettstedet vårt:
Gå til http://support.lexmark.com, og naviger deretter til:
BRUKERSTØTTE & NEDLASTING > velg skriver > velg operativsystem
Dobbeltklikk på installeringspakken for skriveren.
Vent til dialogboksen for installering vises.
Hvis du bruker en Software and Documentation-CD og installasjonsdialogboksen ikke vises, gjør du følgende:
Windows 8
Fra Søk skriver du og navigerer til:
Appliste >Kjør > skriv >OK.
Windows 7 og tidligere versjoner
Klikk på
 eller Start og velg Kjør.
eller Start og velg Kjør.Skriv i dialogboksen Start søk eller Åpne.
Trykk på Enter, eller klikk på OK.
Merk: er stasjonsbokstaven for CD-ROM-stasjonen. Klikk på Installer og følg instruksjonene på skjermen.
Velg Trådløs tilkobling når du blir bedt om å velge tilkoblingstype.
Velg Veiledet oppsett (anbefales) i dialogboksen for trådløs konfigurering.
Merk: Velg Avansert oppsett bare hvis du ønsker å tilpasse installeringen. Koble til en USB-kabel midlertidig mellom datamaskinen i det trådløse nettverket og skriveren.

Merk: Når skriveren er konfigurert, blir du bedt om å koble fra USB-kabelen slik at du kan skrive ut trådløst. Følg instruksjonene på skjermen.
| Merk: Hvis du vil vite mer om hvordan du kan la andre datamaskiner i det trådløse nettverket få tilgang til å bruke den trådløse skriveren, kan du se i nettverkshåndboken. |
 >Rapporter >
>Rapporter > >Oppsettside for nettverk >
>Oppsettside for nettverk > >Rapporter >Oppsettside for nettverk
>Rapporter >Oppsettside for nettverk