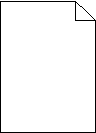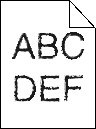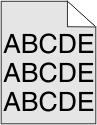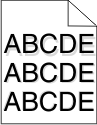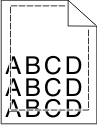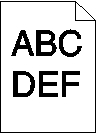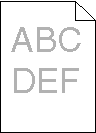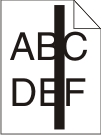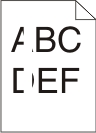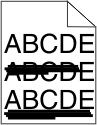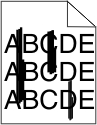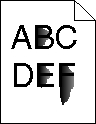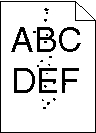Isolating print quality problems
To help isolate print quality problems, print the print quality test pages:
Turn the printer off.
Load paper.
From the printer control panel, hold down
 and the right arrow button while turning the printer on.
and the right arrow button while turning the printer on.Release the buttons when appears.
Press the arrow buttons until appears, and then press
 .
.The print quality test pages print.
Press the arrow buttons until appears, and then press
 .
.appears briefly, and then appears.