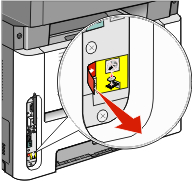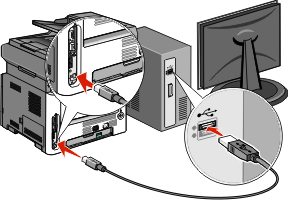Instalace tiskárny v bezdrátové síti (Macintosh)
Než začnete instalovat tiskárnu do bezdrátové sítě, ujistěte se, že:
Vaše bezdrátová síť je nastavena a pracuje správně.
Počítač, který používáte je připojen ke stejné bezdrátové síti, ve které chcete nastavit tiskárnu.
Připravte se na konfiguraci tiskárny
Vyhledejte adresu MAC tiskárny na listě dodaném s tiskárnou. Do níže uvedeného pole zadejte šest posledních číslic adresy MAC:
Adresa MAC: ___ ___ ___ ___ ___ ___
Je-li vaše tiskárna schopná faxovat, pak připojte telefonní kabel.
K tiskárně a do řádně uzemněné elektrické zásuvky připojte napájecí kabel. Pak tiskárnu zapněte.
Zadejte informace o tiskárně
Použijte možnosti AirPort.
V systému Mac OS X verze 10.5 nebo novější
Z nabídky Apple zvolte možnost System Preferences (Předvolby systému).
Klepněte na položku Network (Síť)
Klepněte na tlačítko AirPort.
V systému Mac OS X verze 10.4 a dřívější
V nabídce Go (Přejít na) zvolte možnost Applications (Aplikace).
Poklepejte na položku Internet Connect (Připojení k internetu).
Na nástrojové liště klepněte na položku AirPort.
Z místní síťové nabídky zvolte print server xxxxxx (tiskový server xxxxxx), kde x představuje posledních šest číslic adresy MAC, která se nachází na listě adresy MAC.
Otevřete prohlížeč Safari.
Z nabídky záložek vyberte možnost Show (Zobrazit).
Pod záhlavím Collections (Sbírky) vyberte možnost Bonjour nebo Rendezvous a poklepejte na název tiskárny.
| Poznámka: Tato aplikace se v systému Mac OS X verze 10.3 nazývala Rendezvous, ale nyní ji společnost Apple Computer nazvala Bonjour. |
Z hlavní strany zabudovaného webového serveru přejděte na stranu, kde jsou uložena bezdrátová nastavení sítě.
Konfigurujte tiskárnu pro bezdrátový přístup
Do určeného pole zadejte jméno vaší sítě (SSID).
Pokud používáte bezdrátový směrovač, zvolte síťový režim Infrastructure (Infrastruktura).
Vyberte si typ zabezpečení, který je používán k ochraně vaší bezdrátové sítě.
Zadejte bezpečnostní informace, které tiskárna potřebuje pro připojení k bezdrátové síti.
Klepněte na možnost Submit (Zaslat).
Na svém počítači spusťte aplikaci AirPort:
V systému Mac OS X verze 10.5 nebo novější
Z nabídky Apple zvolte možnost System Preferences (Předvolby systému).
Klepněte na položku Network (Síť)
Klepněte na tlačítko AirPort.
V systému Mac OS X verze 10.4 a dřívější
V nabídce Go (Přejít na) zvolte možnost Applications (Aplikace).
Poklepejte na položku Internet Connect (Připojení k internetu).
Na nástrojové liště klepněte na položku AirPort.
Z místní nabídky Network (Síť) si vyberte svou bezdrátovou síť.
Nastavte svůj počítač pro bezdrátový přístup k tiskárně
Každý uživatel počítače Macintosh, který chce tisknout na síťovou tiskárnu, musí nainstalovat vlastní soubor s popisem PostScriptové tiskárny – PostScript Printer Description (PPD) a vytvořit tiskárnu pomocí nástroje Print Center nebo Printer Setup.
Instalace souboru PPD do počítače:
Vložte disk CD se softwarem a dokumentací do jednotky CD či DVD.
Poklepejte na instalační balíček tiskárny.
Na uvítací obrazovce klepněte na tlačítko Continue (Pokračovat).
Po přečtení souboru Readme ještě jednou klepněte na možnost Continue (Pokračovat).
Po přečtení licenční smlouvy klepněte na tlačítko Continue (Pokračovat) a pak klepnutím na tlačítko Agree (Souhlasím) vyjádřete svůj souhlas s podmínkami smlouvy.
Zvolte cíl a klepněte na tlačítko Continue (Pokračovat).
Na obrazovce Snadná instalace klepněte na Install (Instalovat).
Zadejte uživatelské heslo a klepněte na tlačítko OK.
Do počítače se nainstaluje veškerý nezbytný software.
Po dokončení instalace klepněte na tlačítko Restart.
Přidat tiskárnu:
Pro tisk pomocí IP:
V systému Mac OS X verze 10.5 nebo novější
Z nabídky Apple zvolte možnost System Preferences (Předvolby systému).
Klepněte na položku Print & Fax (Tisk a faxování).
Klepněte na +.
Ze seznamu si vyberte tiskárnu.
Klepněte na tlačítko Add (Přidat).
V systému Mac OS X verze 10.4 a dřívější
V nabídce Go (Přejít na) zvolte možnost Applications (Aplikace).
Poklepejte na položku Utilities (Nástroje).
Vyhledejte položku Printer Setup Utility (Nástroj pro nastavení tiskárny) nebo Print Center (Centrum tisku) a poklepejte na ni.
Ze seznamu tiskáren si vyberte možnost Add (Přidat).
Ze seznamu si vyberte tiskárnu.
Klepněte na tlačítko Add (Přidat).
Pro tisk pomocí AppleTalk:
V systému Mac OS X verze 10.5
Z nabídky Apple zvolte možnost System Preferences (Předvolby systému).
Klepněte na položku Print & Fax (Tisk a faxování).
Klepněte na +.
Klepněte na tlačítko AppleTalk.
Ze seznamu si vyberte tiskárnu.
Klepněte na tlačítko Add (Přidat).
V systému Mac OS X verze 10,4
V nabídce Go (Přejít na) zvolte možnost Applications (Aplikace).
Poklepejte na položku Utilities (Nástroje).
Vyhledejte položku Printer Center (Centrum tisku) nebo Print Setup Utility (Nástroj pro nastavení tiskárny) a poklepejte na ni.
Ze seznamu tiskáren si vyberte možnost Add (Přidat).
Přejděte na kartu Default Browser (Výchozí prohlížeč).
Klepněte na tlačítko More Printers (Více tiskáren).
Z první místní nabídky zvolte položku AppleTalk.
Z druhé místní nabídky zvolte položku Local AppleTalk zone (Místní zóna AppleTalk).<0}
Ze seznamu si vyberte tiskárnu.
Klepněte na tlačítko Add (Přidat).
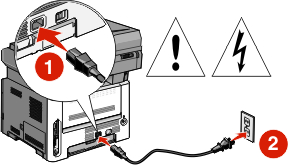
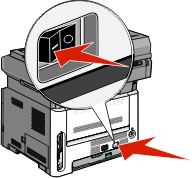
 Ujistěte se, že tiskárna a počítač jsou zcela zapnuté a připravené.
Ujistěte se, že tiskárna a počítač jsou zcela zapnuté a připravené. Nepřipojujte kabel USB, dokud k tomu nebudete vyzváni na obrazovce.
Nepřipojujte kabel USB, dokud k tomu nebudete vyzváni na obrazovce.