 을 누릅니다. 용지 걸림 복원이 켜짐으로 설정된 경우 용지 걸림이 발생한 페이지를 새로 인쇄합니다. 용지 걸림 복원이 자동으로 설정된 경우, 프린터 메모리가 충분할 경우에만 용지 걸림이 발생한 페이지를 다시 인쇄합니다.
을 누릅니다. 용지 걸림 복원이 켜짐으로 설정된 경우 용지 걸림이 발생한 페이지를 새로 인쇄합니다. 용지 걸림 복원이 자동으로 설정된 경우, 프린터 메모리가 충분할 경우에만 용지 걸림이 발생한 페이지를 다시 인쇄합니다.용지 걸림 메시지를 지우고 인쇄를 다시 시작하려면 전체 용지 경로를 비운 다음  을 누릅니다. 용지 걸림 복원이 켜짐으로 설정된 경우 용지 걸림이 발생한 페이지를 새로 인쇄합니다. 용지 걸림 복원이 자동으로 설정된 경우, 프린터 메모리가 충분할 경우에만 용지 걸림이 발생한 페이지를 다시 인쇄합니다.
을 누릅니다. 용지 걸림 복원이 켜짐으로 설정된 경우 용지 걸림이 발생한 페이지를 새로 인쇄합니다. 용지 걸림 복원이 자동으로 설정된 경우, 프린터 메모리가 충분할 경우에만 용지 걸림이 발생한 페이지를 다시 인쇄합니다.
| 참고: 모든 메시지를 없애려면 전체 용지 경로에서 용지 또는 특수 용지를 모두 제거해야 합니다. |
용지가 걸린 위치에 액세스하려면 덮개를 열고 용지함을 제거합니다. 다음 그림과 표는 이러한 위치를 나타냅니다. 용지 걸림 번호 목록과 각 걸린 용지에 액세스하는 방법에 대한 지침은 용지 걸림 번호와 각 걸린 용지에 액세스하는 방법을(를) 참조하십시오.
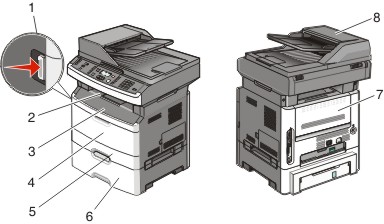
1 | 버튼을 눌러 전면 덮개를 엽니다. 내부에 토너 카트리지와 포토컨덕터 키트가 있습니다. |
2 | 표준 배지대 |
3 | 전면 도어 |
4 | 수동 또는 다용도 급지대 덮개 참고: 프린터 모델에 따라 다용도 급지대 또는 수동 급지대가 장착되어 있습니다. |
5 | 급지대 1 |
6 | 옵션 250장 또는 550장 용지함(용지함 2) |
7 | 뒷문 |
8 | ADF |
 | 주의—표면 고열: 퓨저 및 퓨저 근처의 프린터 내부가 뜨거울 수 있습니다. 부품이 뜨거우므로 다치지 않도록 표면이 식게 놔두었다가 나중에 이 영역에서 종이를 제거하십시오. |
용지함을 완전히 잡아당기십시오.
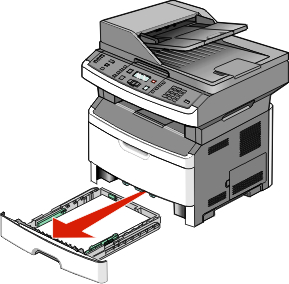
걸린 용지가 있다면 제거합니다.
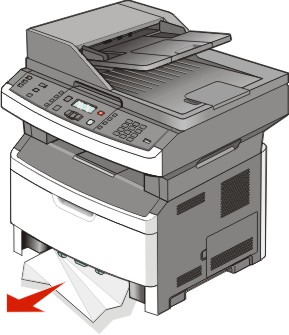
걸린 용지가 없는 경우, 전면 덮개를 연 다음 포토컨덕터 키트와 토너 카트리지를 꺼냅니다.
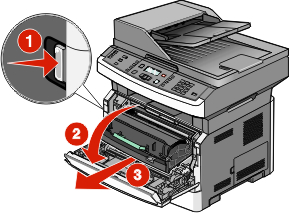
프린터 앞쪽의 덮개를 들어 올리고 걸린 용지를 모두 제거합니다.
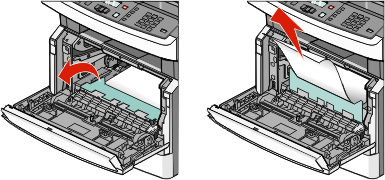
포터컨덕터 키트와 토너 카트리지를 삽입합니다.
전면 덮개를 닫습니다.
 을(를) 누릅니다.
을(를) 누릅니다.
 | 주의—표면 고열: 퓨저 및 퓨저 근처의 프린터 내부가 뜨거울 수 있습니다. 부품이 뜨거우므로 다치지 않도록 표면이 식게 놔두었다가 나중에 이 영역에서 종이를 제거하십시오. |
전면 덮개를 연 후 포토컨덕터 키트와 토너 카트리지를 꺼냅니다.
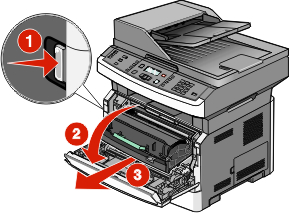
프린터 앞쪽의 덮개를 들어올린 다음 걸린 용지를 모두 제거합니다.
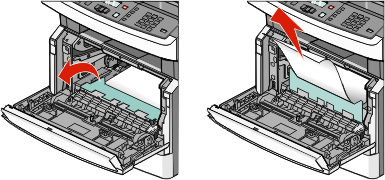
걸린 용지가 없는 경우 후면 덮개를 엽니다.
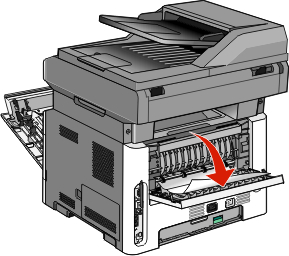
걸린 용지를 제거합니다.
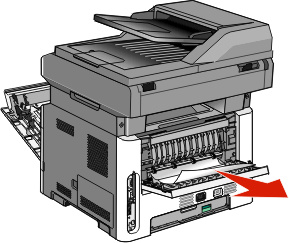
후면 덮개를 닫습니다.
포터컨덕터 키트와 토너 카트리지를 삽입합니다.
전면 덮개를 닫습니다.
 을(를) 누릅니다.
을(를) 누릅니다.
 | 주의—표면 고열: 퓨저 및 퓨저 근처의 프린터 내부가 뜨거울 수 있습니다. 부품이 뜨거우므로 다치지 않도록 표면이 식게 놔두었다가 나중에 이 영역에서 종이를 제거하십시오. |
전면 문을 엽니다.
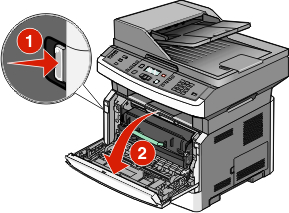
뒷문을 엽니다.
걸린 용지를 제거합니다.

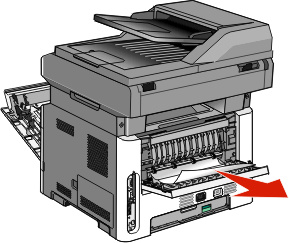
후면 덮개를 닫습니다.
전면 덮개를 닫습니다.
 을 누릅니다.
을 누릅니다.
프린터에서 트레이를 빼 냅니다.
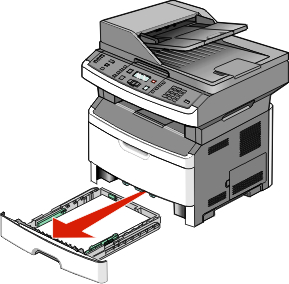
레버를 찾아서 아래로 당겨 해제한 다음 걸린 용지를 제거합니다.
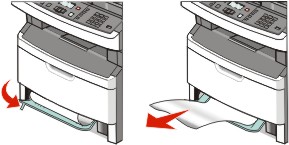
용지함을 삽입하십시오.
 을(를) 누릅니다.
을(를) 누릅니다.
이러한 작업이 용지 걸림을 해결하지 못하면 231 용지 걸림의 단계를 완료하십시오.
다용도 공급 장치로부터 용지를 급지하지 못했습니다. 걸린 용지가 보이면 조심스럽게 잡아 당겨 빼냅니다.
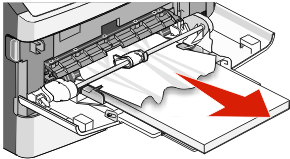
용지가 보이지 않는다면 다음 단계를 완료하십시오.
전면 덮개를 연 후 포토컨덕터 키트와 토너 카트리지를 꺼냅니다.
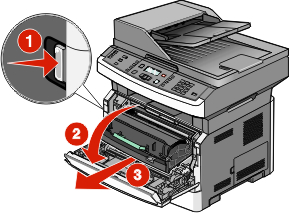
프린터 앞쪽의 덮개를 들어 올리고 걸린 용지를 모두 제거합니다.
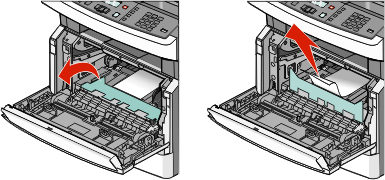
포터컨덕터 키트와 토너 카트리지를 다시 삽입합니다.
전면 덮개를 닫습니다.
 을(를) 누릅니다.
을(를) 누릅니다.
ADF에서 모든 원본을 제거하십시오.
자동 급지 장치 덮개를 엽니다.
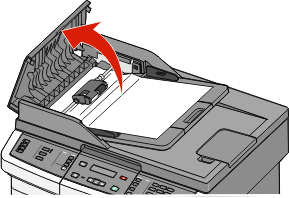
구분자 롤의 잠금을 해제합니다.
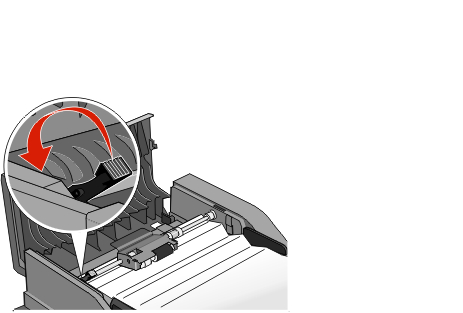
구분자 롤을 제거합니다.
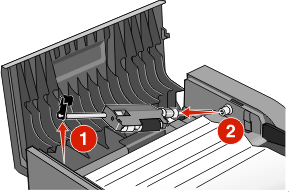
걸린 용지를 제거하십시오.
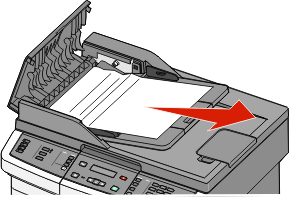
구분자 롤을 다시 설치합니다.
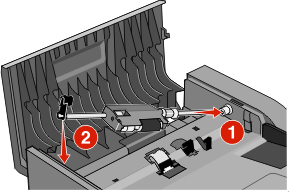
구분자 롤을 잠급니다.
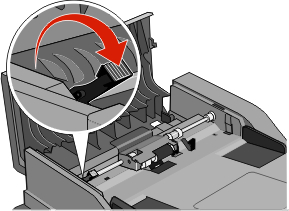
ADF 덮개를 닫으십시오.
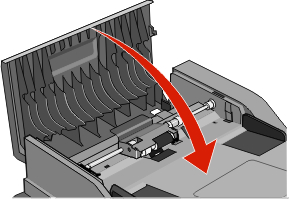
 을(를) 누릅니다.
을(를) 누릅니다.
스캐너 덮개를 열고 걸린 용지를 제거합니다.
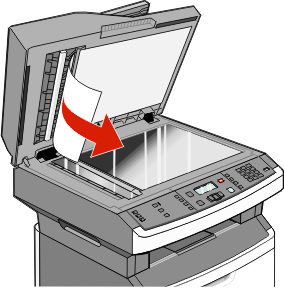
 을(를) 누릅니다.
을(를) 누릅니다.
ADF에서 양면 복사 중에 원고 문서가 걸렸다면 다음 단계를 수행하여 용지 걸림을 해결해야 할 수도 있습니다.
ADF 용지함을 제거합니다.
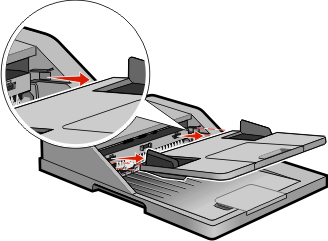
ADF에서 나오는 용지의 아래쪽 가장자리를 잡아당겨 걸린 용지를 제거합니다.
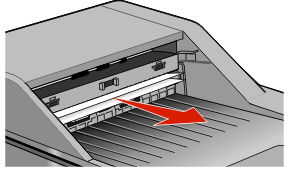
ADF 급지대를 다시 설치합니다.
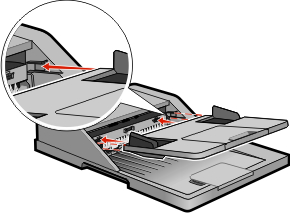
 을(를) 누릅니다.
을(를) 누릅니다.