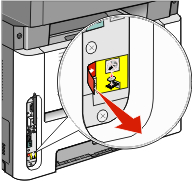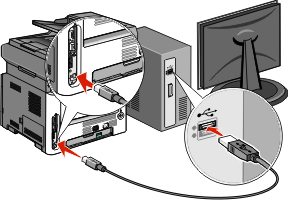在無線網路上安裝印表機 (Macintosh)
在無線網路上安裝印表機之前,請確認下列事項:
準備配置印表機
找出印表機隨附的印表機 MAC 位址表。在以下提供的空格中,寫下 MAC 位址的最後六位數:
MAC 位址:___ ___ ___ ___ ___ ___
如果您的印表機備有傳真功能,請連接電話電纜。
將電源線連接到印表機,然後連接到妥善接地的電源插座,接著打開印表機電源。
輸入印表機資訊
存取 AirPort 選項。
在 Mac OS X 10.5 版或更新的版本中
從 Apple 選單,選取系統偏好設定。
按一下網路。
按一下 AirPort。
在 Mac OS X 10.4 版和舊版軟體中
從「前往」選單,選取應用程式。
連按兩下 Internet 連線程式。
從工具列,按一下 AirPort。
從「網路」彈出式選單,選取列印伺服器 xxxxxx,其中 x 是 MAC 位址表上 MAC 位址的最後六位數。
開啟 Safari 瀏覽器。
從「書籤」下拉選單,選取顯示。
在「書籤集」之下,選取 Bonjour 或 Rendevous,然後連按兩下印表機名稱。
| 請注意: 該應用程式在 MAC OS X 10.3 版中稱為 Rendezvous,目前的 Apple Computer 將它改稱為 Bonjour。 |
從「內嵌式 Web 伺服器」主要頁面,導覽至儲存無線設定資訊的頁面。
對印表機配置無線存取
在適當的欄位中,輸入網路名稱 (SSID)。
如果您使用無線路由器,請選取主從式 (Infrastructure)當做「網路模式」。
選取您要用來保護無線網路的安全性類型。
輸入印表機加入無線網路時所需的安全資訊。
按一下提出。
在您電腦上開啟 AirPort 應用程式:
在 Mac OS X 10.5 版或更新的版本中
從 Apple 選單,選取系統偏好設定。
按一下網路。
按一下 AirPort。
在 Mac OS X 10.4 版和舊版軟體中
從「前往」選單,選取應用程式。
連按兩下 Internet 連線程式。
從工具列,按一下 AirPort。
從「網路」彈出式選單,選取您的無線網路。
配置電腦以無線方式使用印表機
若要列印到網路印表機,每位 Macintosh 使用者都必須安裝自訂 PostScript 印表機描述 (PPD) 檔案,而且必須在「列印中心」或「印表機設定工具程式」中建立印表機。
在電腦上安裝 PPD 檔:
將軟體與說明文件 光碟放入 CD 或 DVD 光碟機。
連按兩下印表機的安裝程式套裝軟體。
從「歡迎使用」畫面,按一下繼續。
檢視「讀我檔案」後,再按一下繼續。
檢視授權合約後,請按一下繼續,然後按一下同意,接受合約條款。
選取「目標」,然後按一下繼續。
從「簡易安裝」畫面上,按一下安裝。
輸入使用者密碼,然後按一下好。
所有必要的軟體就會安裝在電腦上。
安裝作業完成後,請按一下重新開機。
新增印表機:
對於 IP 列印:
在 Mac OS X 10.5 版或更新的版本中
從 Apple 選單,選取系統偏好設定。
按一下列印與傳真。
按一下 +。
從列表中選取印表機。
按一下新增。
在 Mac OS X 10.4 版和舊版軟體中
從「前往」選單,選取應用程式。
連按兩下工具程式。
找出印表機設定工具程式或列印中心,並在其上連按滑鼠兩下。
從「印表機列表」中,選取新增。
從列表中選取印表機。
按一下新增。
對於 AppleTalk 列印:
在 Mac OS X 10.5 版中
從 Apple 選單,選取系統偏好設定。
按一下列印與傳真。
按一下 +。
按一下 AppleTalk。
從列表中選取印表機。
按一下新增。
在 Mac OS X 10.4 版中
從「前往」選單,選取應用程式。
連按兩下工具程式。
找出列印中心或印表機設定工具程式,並在其上連按滑鼠兩下。
從「印表機列表」中,選取新增。
選取預設瀏覽器標籤。
按一下更多印表機。
從第一個彈出式選單,選取 AppleTalk。
從第二個彈出式選單,選取本機 AppleTalk 區域。
從列表中選取印表機。
按一下新增。
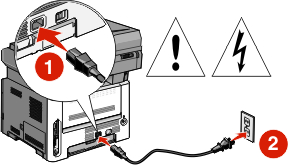
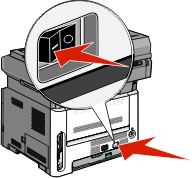
 確定已全部開啟印表機和電腦的電源,機器也都已經備妥。
確定已全部開啟印表機和電腦的電源,機器也都已經備妥。 螢幕出現指示之前,請勿連接 USB 電纜。
螢幕出現指示之前,請勿連接 USB 電纜。